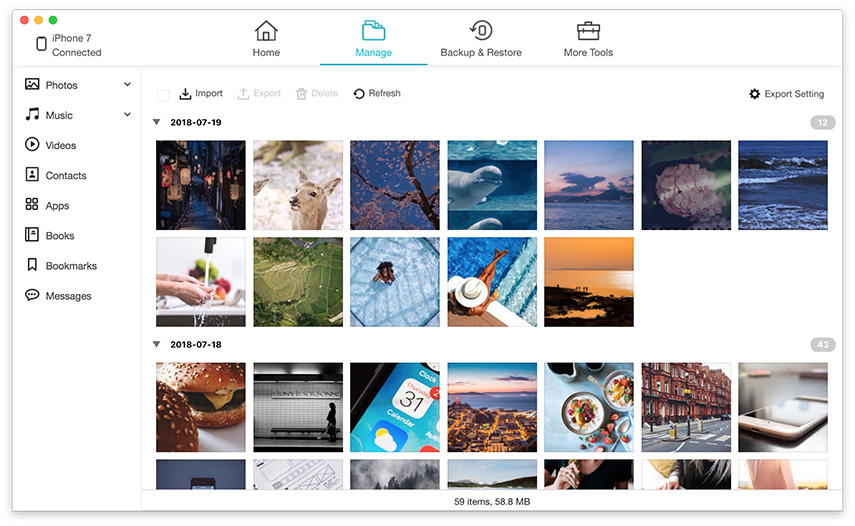3 Moduri de a transfera muzică de la iPhone la computer
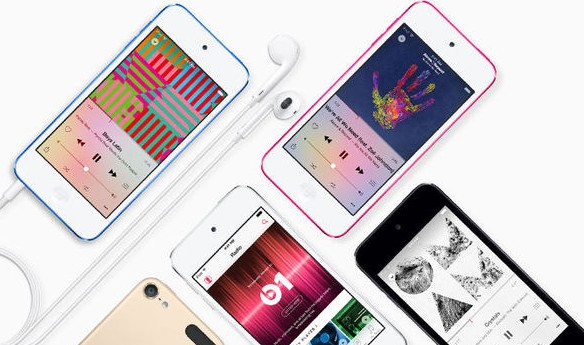
Transferul de muzică de la iPhone la computer poate firealizate în mai multe moduri. Dacă spun, puteți transfera melodii de la iPhone la PC / Mac în 3 moduri diferite? Nu este atât de fain. Ei bine, puteți transfera melodii cumpărate, precum și neachitate de pe iPhone pe computerul dvs. va cunoaște care este cel mai bine să mutați melodii și chiar avantajele, precum și dezavantajele acestor metode. Așadar, asigurați-vă că parcurgeți toate metodele pentru a cunoaște în detaliu.
- Modul 1: Cum să transferați muzică de la iPhone la computer în modul cel mai simplu
- Modul 2: Cum să mutați muzica de la iPhone la computer cu iTunes
- Mod 3 : Cum să obțineți muzică de la iPhone la computer cu iCloud
Modul 1: Cum să transferați muzică de la iPhone la computer în modul cel mai simplu
Cel mai simplu mod de a transfera muzică de pe iPhone laPC / Mac utilizează https://www.tenorshare.com/products/icarefone.html. iCareFone este instrumentul minunat și uimitor care îți face treaba de a muta muzică de pe iPhone pe computer doar în câteva momente. Acest instrument nu are nicio restricție, cum ar fi în iTunes și iCloud. De asemenea, rupe cu ușurință aceeași restricție Apple ID și chiar nu necesită nicio conectare Wi-Fi pentru a transfera muzică. Este un transfer bidirecțional între dispozitivul iOS și computer. Transferă muzică atât achiziționată, cât și non-cumpărată și acceptă, de asemenea, iPhone X, iPhone 8/8 Plus, iPhone 7/7 Plus, iPhone 6 / 6s și modele anterioare.
Proces afișat despre modul de copiere a muzicii de pe iPhone pe computer:
Notă: Asigurați-vă că descărcați și instalați Tenorshare iCareFone pe computer.
1. Lansați iCareFone pe computer și conectați, de asemenea, iPhone la computer.
2. În câteva momente, iCareFone vă va detecta iPhone-ul, apoi va face clic pe fila „File Manager”.

3. Mai multe opțiuni pot fi văzute în secțiunea Manager fișiere, faceți clic pe „Muzică”. După ce faceți clic pe muzică, toată muzica va fi afișată pe ecranul de pe iPhone.

4. Selectați muzica pe care doriți să o trimiteți computerului după care faceți clic pe butonul „Export”.

5. Toate melodiile selectate vor fi salvate pe PC / Mac și dacă doriți să mutați melodiile respective pe iTunes, puteți trage melodia respectivă și arunca-o pe iTunes.
Modul 2: Cum să mutați muzica de la iPhone la computer cu iTunes
Dacă ați cumpărat muzică din magazinul iTunes șiplănuiești să muti acele melodii pe computer, atunci această metodă te va ajuta, dar dezavantajul acestei metode este că acceptă doar muzica descărcată din magazinul iTunes sau muzica Apple și nu suportă nicio aplicație de muzică terță parte, ceea ce înseamnă că nu poți muta niciunul muzică care nu a fost cumpărată pe computer folosind această metodă.
Procesul arătat despre cum să mutați muzica achiziționată de pe iPhone pe computer cu iTunes:
1. Descărcați și instalați iTunes pe computer >> deschideți iTunes
2. Accesați contul >> Autorizații >> Autorizați acest computer.
3. Faceți clic pe „Autorizați” care va autoriza computerul să redea muzica achiziționată de iTunes Store.

4. Cu ajutorul cablului USB, conectați-vă iPhone-ul la computer.
5.Va apărea un ecran în care vi se va cere dacă doriți să transferați cumpărăturile pe computer. Faceți clic pe Transfer de achiziții. Dacă ecranul nu apare, atunci accesați Fișier >> Dispozitive >> Transfer de achiziții de pe iPhone.

Mod 3 : Cum să obțineți muzică de la iPhone la computer cu iCloud
Această metodă este considerată a fi ușoară și fiabilădecât a doua metodă, deoarece toate melodiile, albumele sau playlist-ul vor fi sincronizate cu iTunes dacă biblioteca de muzică iCloud este activată atât pe iPhone, cât și pe computer, precum și conectată la Wi-Fi. Chiar dacă este ușor, are unele dezavantaje, cum ar fi nevoie să folosiți același ID Apple, procesul de descărcare este lent, unele melodii pot lipsi și oprirea bibliotecii media iCloud va șterge conținutul descărcat.
Notă: Trebuie să vă conectați utilizând același ID Apple pe care îl utilizați pentru abonamentul Apple Music.
Procesul arătat despre cum puteți activa iCloud Music Library pe iPhone:
1. Accesați setările iPhone-ului dvs., apoi accesați Muzică.
2. Porniți (Activați) iCloud Music Library.

3.În momentul în care comutați pe iCloud Music Library, vi se va cere dacă doriți să păstrați muzica iPhone-ului dvs. și dacă selectați să păstrați Music, atunci toată muzica de pe iPhone va fi adăugată la iCloud Music Library și dacă selectați „Ștergeți & Înlocuiește „atunci toată muzica iPhone-ului tău va fi înlocuită cu conținutul Bibliotecii muzicale iCloud.
Procesul arătat despre cum să porniți Biblioteca muzicală iCloud pe computer:
4. Pe computerul Windows: deschideți computerul Windows, selectați Editare >> Preferințe, din bara de meniu pe care o puteți vedea în partea de sus a ecranului iTunes.
5. Pe Mac: deschideți Mac-ul dvs., selectați iTunes >> Preferințe, din bara de meniu pe care o puteți vedea în partea de sus a ecranului iTunes.

6. Faceți clic pe opțiunea General și, de asemenea, faceți clic pe caseta de selectare (porniți) iCloud Music Library.
7. Faceți clic pe OK.
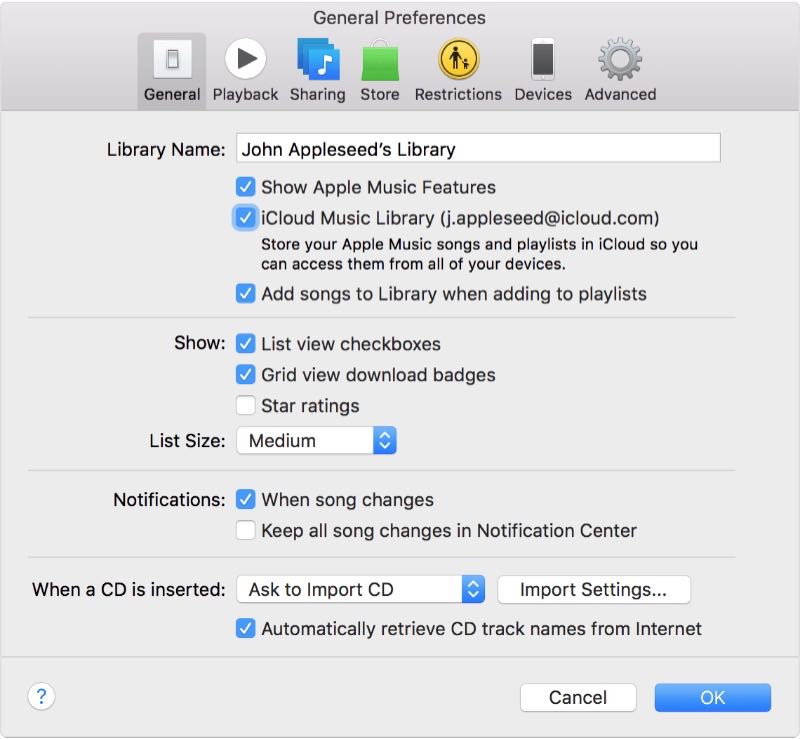
Colecțiile dvs. de muzică vor fi încărcate automat pe iTunes. Le puteți distinge cu ușurință cu pictograma cloud. Puteți face clic pe pictograma cloud pentru a obține muzica de pe iPhone pe computer.

Deci, acestea sunt cele 3 modalități de a transfera muzică de laiPhone la computer. Metodele sunt listate în funcție de importanța sa în transferul melodiilor pe computer. Deoarece Tenorshare iCareFone funcționează cel mai bine pentru a transfera muzică de la iPhone la computer gratuit, este recomandat să utilizați acest software. Dacă aveți comentarii de interogare mai jos.