Cum să utilizați AirDrop pentru a distribui fișiere
Înainte de lansarea iOS 7, AirDrop s-a limitat la OS X Lion și mai târziu. Deoarece iOS 7 aduce AirDrop pe dispozitivele iOS, distribuire a unui fisier devine mult mai ușor printre iPhone, iPad și iPodatingere. Utilizând AirDrop, utilizatorii pot partaja fișiere (fotografii, videoclipuri, site-uri web, locații și multe altele) cu dispozitivele iOS 7 din apropiere printr-o rețea Wi-Fi cu orice configurație și fără a fi nevoie de dispozitive de stocare în masă.

Dispozitive compatibile cu iOS 9.3 / 9 / 8.2 / 8.1 / 8 / 7.1 / 7
Înainte de a utiliza AirDrop pentru a partaja fișiere, trebuie să știți că AirDrop nu este compatibil cu toate dispozitivele iOS 7; poate fi utilizat numai pe următoarele dispozitive:
- iPhone 5 sau o versiune ulterioară
- iPad (a 4-a generație)
- iPad mini
- iPod touch (a 5-a generație)
Cum funcționează AirDrop?
AirDrop utilizează Bluetooth pentru a crea un peer-to-peerRețea Wi-Fi între dispozitive. Atâta timp cât ați activat Wi-Fi și Bluetooth pe dispozitivul dvs., AirDrop va detecta automat dispozitivele acceptate din apropiere. Dispozitivele trebuie să fie suficient de aproape pentru a stabili o conexiune Wi-Fi bună, ceea ce face posibilă partajarea fișierelor în mai multe camere.
AirDrop este activat implicit; oricum poțiopriți-l apăsând pe opțiunea AirDrop din noul centru de control de pe iOS 7. Aveți, de asemenea, opțiunea de a vă face descoperit tuturor sau numai persoanelor din contactele dvs., despre care vom vorbi mai târziu.
Partajarea fișierelor cu AirDrop

Cu mai mulți pași puteți transfera fișiere înalți utilizatori de dispozitive iOS prin AirDrop. Dacă fotografiile, contactele, notele etc. pe care urmează să le împărtășiți lipsesc din iPhone, iPad sau iPod touch, puteți utiliza iPhone Data Recovery pentru Mac pentru a le recupera și apoi a transfera aceste fișiere cu pașii de mai jos.
- 1. Glisați din partea de jos a oricărui ecran pentru a dezvălui Control Center și atingeți AirDrop.
- 2. Alegeți o opțiune. Aveți 3 opțiuni aici:
off: Dezactivează AirDrop.
Numai contacte: Dispozitivul dvs. iOS este vizibil numai pentru persoanele de contact.
Toata lumea: Dispozitivul dvs. iOS este vizibil pentru toate dispozitivele iOS din apropiere care utilizează AirDrop.
- 3.Când AirDrop este activat, puteți partaja fișiere în Fotografii, Safari, Contacte și multe altele apăsând butonul de partajare. Aceasta este caseta cu săgeata lipită drept în sus. Acest buton de partajare accesează meniul Share, care vă permite să partajați prin AirDrop, Facebook, iMessage etc.
- 4.Apoi localizați dispozitivul pe care doriți să îl primiți sau să îl distribuiți AirDrop. Aceasta este porțiunea de sus a meniului Share. Dispozitivele vor apărea sub forma unui cerc cu o etichetă de identificare. Aceasta va fi fotografia contactului cu numele lor sub toate acestea. Cu toate acestea, dacă nu aveți o fotografie atașată la acest contact, aceasta va apărea ca un cerc cenușiu cu inițialele lor în el.
- 5. În cele din urmă atinge cercul. Atunci destinatarului i se va solicita să accepte sau nu AirDrop.
- 6. Când primiți un fișier de la AirDrop, veți primi o alertă cu o previzualizare a fotografiei sau a videoclipului, puteți alege Acceptare sau Declinare.
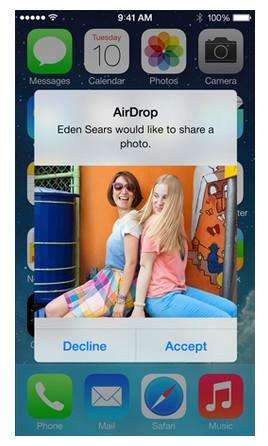
De asemenea, puteți partaja note în aplicația Note, adresele URL dinSafari, cărți de contact din aplicația Contacte, carduri de carte, înregistrări de aplicații în App Store, înregistrări media în iTunes și posturi în iTunes Radio. Pe lângă AirDrop, iOS 7 are multe mai multe funcții care v-ar putea interesa.









