Ghid ușor pentru activarea AirDrop pe Mac 2019 și partajarea fișierelor gratuite
AirDrop a fost introdus în Mac OS x 10.7 și iOS 7 și a fost deja cel mai simplu mod de a partaja fișiere între Mac-uri, iPhone-uri și iPads. Această caracteristică ușor de utilizat permite transferul datelor între două Mac-uri, chiar dacă nu se află în aceeași rețea sau nu este disponibil Wi-Fi. Cu toate acestea, există mulți utilizatori care încă nu știu cum să porniți AirDrop pe Mac și utilizați această caracteristică. Aici vom arăta un ghid clar pentru a activa AirDrop pe Mac mini / Mac mavericks / Mac pro / MacBook air / MacBook pro și pentru a partaja fișiere între diferite dispozitive Apple.
- Partea 1: Cum să porniți AirDrop pentru Mac
- Partea 2: Cum să partajați conținut cu AirDrop pe Mac
- Partea 3: AirDrop nu funcționează pe Mac, Cum poți partaja fișierele între Mac și iPhone?
Partea 1: Cum să porniți AirDrop pentru Mac
AirDrop vă permite să-l setați pe cel pe care îl dorițipartajați fișiere cu, poate fi toată lumea sau numai contactul Opțiunea „Numai contacte” are nevoie de dvs. și de contactul dvs. pentru a vă conecta la iCloud și a fi contactul celuilalt.
- Lansați Finder-ul pe Mac și faceți clic pe „AirDrop” în bara de diapozitive.
- Alegeți să fie văzuți de „Toți”, deoarece vă va ușura conectarea Mac-ului cu alte dispozitive.

Partea 2: Cum să partajați conținut cu Airdrop pe Mac
1. Fișiere Airdrop de la Mac la Mac:
- Activați AirDrop pe ambele Mac-uri la fel ca partea 1, când pictogramele utilizatorului apar în lista AirDrop, trageți și fixați fișierele pe Mac-ul pe care doriți să îl trimiteți, faceți clic pe butonul „Trimite”.
- În fișierul care primește Mac, va exista o notificaresolicitând să salvați fișierul sau nu, faceți clic pe „Salvați” pentru a începe transferul fișierului. Când procesul se finalizează, datele vor fi salvate în folderul „Descărcări” în mod implicit.
2. Fișiere Airdrop de la Mac la iPhone
- Deschide AirDrop și alege să fie văzut de „Toți”. Apoi glisați-vă pe Control Center și porniți AirDrop pe iPhone sau iPad.
- IPhone-ul destinatarului va apărea în fereastra AirDrop. Lansați Finder pe Mac și găsiți fișierele pe care doriți să le partajați.
- Faceți clic dreapta pe fișier și apoi alegeți „Distribuie” din meniu.
- Alegeți „AirDrop” din submeniu și faceți clic pe poza persoanei pentru a partaja fișiere.
- Apoi, pe iPhone va apărea o alertă, faceți clic pe „Acceptare” pentru a salva datele din dispozitiv.

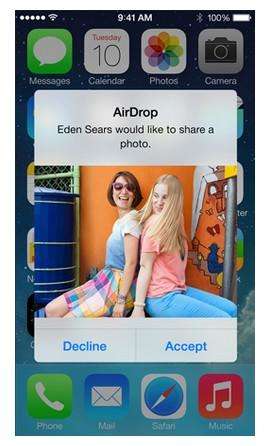
Partea 3: AirDrop nu funcționează pe Mac, Cum poți partaja fișierele între Mac și iPhone?
Uneori, AirDrop nu poate găsi iPhone pe Mac sauAirDrop nu funcționează deloc; puteți încerca Tenorshare iCareFone for Mac pentru a transfera date (Contacte, Note, Calendar, App, Video, Marcaj, Foto, Muzică și iBook) între iPhone și Mac OS Sierra, OS X, 10.11, 10.10 Yosemite, 10.9 gratuit.
- Descărcați și instalați Tenorshare iCareFone gratuit pe Mac, rulați software-ul și conectați iPhone la computer. Faceți clic pe „Manager fișiere” și apoi alegeți tipul de fișier.
- Programul va enumera automat fișierele, selectează cele pe care doriți să le partajați și faceți clic pe „Import” pentru a importa fișierele de pe Mac pe iPhone. Puteți, de asemenea, faceți clic pe „Export” pentru a transfera datele iPhone pe Mac
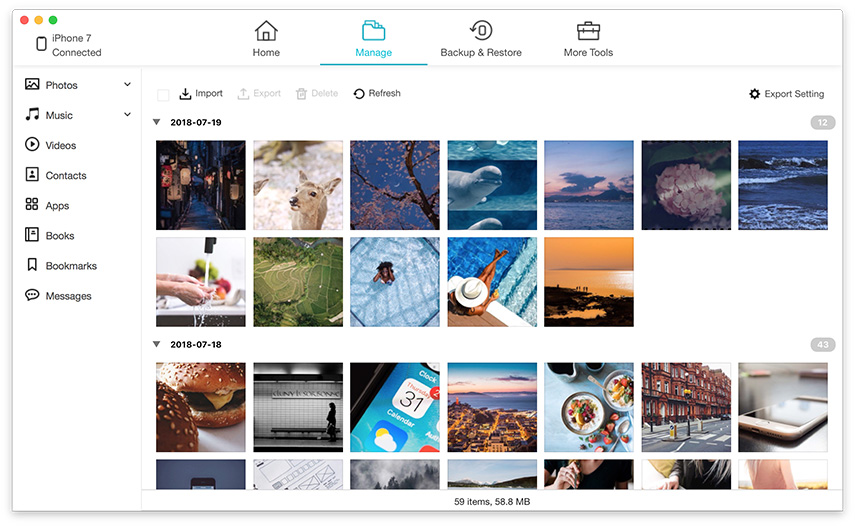

AirDrop este într-adevăr un mod convenabil de a trimite fișiereîntre Mac și iPhone, nu este "t it? Cu ghidul de mai sus, puteți activa AirDrop și puteți partaja datele cu prietenii cu ușurință. Dacă mai aveți întrebări, trimiteți-ne un mesaj.









