Moduri gratuite de a scrie pe unități NTFS pe Mac
Una dintre diferențele majore între un Windowsun computer și un Mac este că folosesc adesea diferite sisteme de fișiere pentru dispozitivele lor. Windows folosește în mare parte NTFS, în timp ce Mac folosește FAT sau propriul sistem de fișiere. Deoarece ambele folosesc sisteme de fișiere diferite, nu puteți scrieți-vă pe unitățile NTFS pe un Mac. Puteți scrie totuși unui sistem de fișiere FAT pe un computer Windows.
Apple nu acceptă nativ scrierea datelorUnitățile NTFS pe un Mac, cu toate acestea, există unele modalități de a face același lucru, dar este posibil să nu funcționeze întotdeauna normal. Ghidul nostru de mai jos arată cum să folosești NTFS pentru Mac și cum să scrii date de la aparatul tău.
- Mod 1. Scrieți-vă la Drivere NTFS pe Mac cu Paragon NTFS pentru Mac
- Modul 2. Activați scrierea NTFS pe Mac folosind suportul experimental pentru scriere NTFS de la Apple
- Sfat suplimentar: Cum puteți recupera datele pierdute din unitatea NTFS
Mod 1. Scrieți-vă la Drivere NTFS pe Mac cu Paragon NTFS pentru Mac
Deoarece Mac-ul dvs. nu are o opțiune oficialăpentru a scrie date pe unitățile NTFS, sunteți obligat să utilizați o aplicație terță parte pentru a finaliza lucrarea. Dacă efectuați o căutare rapidă pe Google, ați găsi multe programe care pretind că vă ajută la scrierea Mac OS NTFS. Multe dintre acestea sunt afirmații false și software-ul nu funcționează așa cum se presupune.
Din fericire, există unul care funcționează exact așa cum trebuie. Se numește Paragon NTFS și vă permite să lucrați perfect cu unitățile NTFS atașate la Mac.
Este un software plătit, dar îți oferă zece zilede încercare gratuită pentru ca tu să-i verifici caracteristicile. Dacă vă place, puteți achiziționa o licență pentru a continua să folosiți software-ul. Următorul lucru este modul în care funcționează pe un Mac.
Pasul 1. Accesați site-ul oficial Paragon Software și descărcați și instalați software-ul pe Mac.
Pasul 2. Reporniți Mac-ul pentru a aduce schimbări în vigoare pe sistemul dvs.
Pasul 3. Când repornirea Mac-ului dvs., veți găsi toate unitățile NTFS atașate care apar în Finder pe Mac.

Apoi, puteți adăuga orice date doriți la unitățile dvs. care folosesc sistemul de fișiere NTFS. Acesta este modul în care efectuați o operație de scriere Mac NTFS pe aparatul dvs.
Modul 2. Activați scrierea NTFS pe Mac folosind suportul experimental pentru scriere NTFS de la Apple
Apple are o caracteristică experimentală care să vă permităscrie date pe unitățile dvs. bazate pe NTFS. Cu toate acestea, este foarte descurajat să folosești funcția pentru a scrie date. Funcția este încă în modul experimental și poate provoca corupția datelor sau pierderea datelor pe unitățile dvs.
Dacă doriți să încercați metodaîn ciuda cunoașterii dezavantajelor sale, următoarele ar trebui să vă ajute să o faceți. Pentru a fi pe partea mai sigură, creați o copie de rezervă a unității NTFS dacă ați stocat fișierele importante pe ea. Efectuarea următoarei operații poate duce la pierderea datelor valoroase de pe unitatea dvs.
Pasul 1. Asigurați-vă că unitatea NTFS utilizează o etichetă unică. Deconectați unitatea de pe Mac.
Pasul 2. Faceți clic pe Launchpad în Dock și căutați și faceți clic pe Terminal. Va lansa aplicația Terminal pe Mac.
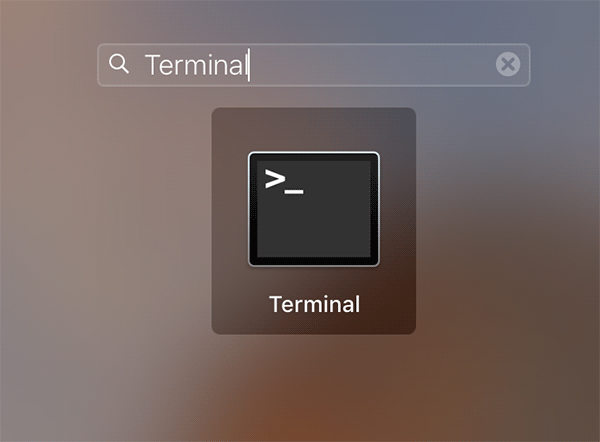
Pasul 3. Când se lansează aplicația Terminal, tastați următoarea comandă și apăsați introduce.
sudo nano / etc / fstab

Pasul 4. Un fișier se va deschide într-un editor pe ecran. Adăugați următoarea linie la fișier și salvați-l apăsând Ctrl + O. A inlocui TA cu eticheta unității NTFS.
ETichetă = NICIUL tău ntfs rw, auto, nobile
Pasul 5. În sfârșit, apăsați tasta Ctrl + X pentru a închide editorul. Conectați unitatea NTFS la Mac și o veți găsi / Volumele gata să adauge date.
Acolo te duci. Acesta este modul în care utilizați metoda experimentală de scriere NTFS de la Apple pentru a adăuga date la o unitate bazată pe NTFS. Este un instrument gratuit NTFS pentru Mac pe Mac.
Sfat suplimentar: Cum puteți recupera datele pierdute din unitatea NTFS
Dacă funcția experimentală nu a funcționat bine, este posibil să vă confruntați cu o situație de pierdere de date pe unitatea NTFS. Dacă s-a întâmplat acest lucru, poate doriți să recuperați datele salvate pe unitatea dvs.
Deoarece datele au fost șterse de pe unitatea dvs.,nu puteți utiliza niciuna dintre opțiunile încorporate de pe Mac pentru a recupera datele. Din fericire, există un software terț numit Tenorshare UltData - Mac pentru a vă ajuta să recuperați datele de pe unitățile dvs.
Software-ul este specializat în a ajuta utilizatorii să se recuperezedate din diferite scenarii de pierdere de date. Are suport pentru mai multe sisteme de fișiere, poate recupera date de pe unitățile externe și este extrem de ușor de utilizat. Următoarele este modul în care îl utilizați pentru a recupera datele.
Pasul 1 Conectați unitatea NTFS la Mac și descărcați, instalați și lansați software-ul pe Mac. Când software-ul se deschide, faceți clic pe unitatea NTFS și apăsați pe scanda buton.

Pasul 2 Lăsați software-ul să vă scaneze unitatea pentru a recupera fișierele. Când apar rezultatele, selectați fișierele pe care doriți să le recuperați și faceți clic pe Recupera.

Pasul 3 Alegeți un folder în care doriți să salvați fișierele recuperate.

Esti gata. Fișierele alese vor fi recuperate de pe unitatea NTFS și salvate pe Mac.
Ați putea fi, de asemenea, interesat de modul de recuperare a datelor din unitatea APFS.
Concluzie
Deși este ușor de citit NTFS pe Mac, esteaproape imposibil să scrii date pe o unitate NTFS pe un Mac. În ciuda faptului că este greu, v-am arătat metodele de a scrie date pe unitățile dvs. NTFS de pe Mac. Sperăm să vă ajute.









