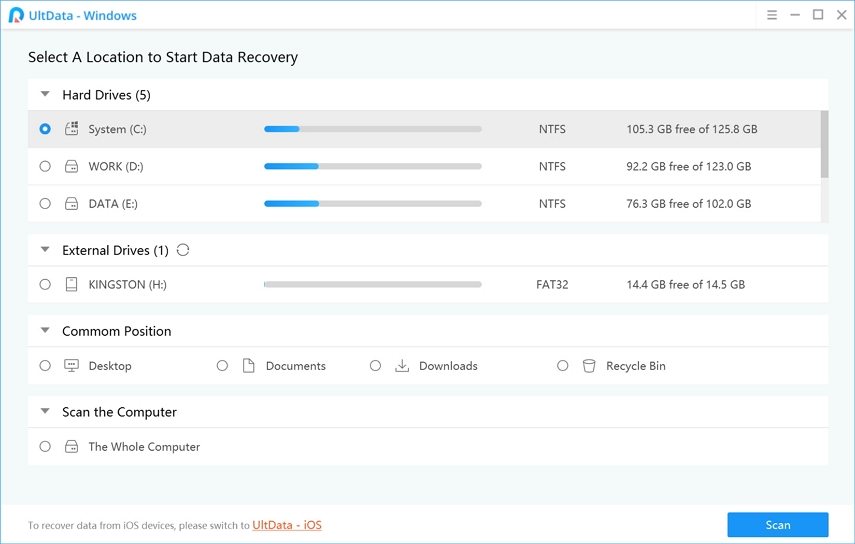Recuperare partiție Mac: Cum să recuperați partiția ștersă, formatată și pierdută pe Mac
„SSD a încetat să funcționeze, îmi pot recupera fișierele? Cu un an în urmă am înlocuit hd-ul cu un samdd de 500 GB din Samsung și am folosit MacBook Pro de la jumătatea mea din 2010. Cu toate acestea, în urmă cu aproximativ două săptămâni nu s-ar mai fi inițiat și după ce ați pornit în modul de recuperare de câteva ori doar un folder intermitent cu semn de întrebare.? "
"Șterg din greșeală întreaga partiție dinMac OS și care avea fișiere esențiale. Când pornesc cu alt push, se afișează doar Windows și nu Mac OS. Pro MacBook este cel mai recent cu 15 "retină. Cum să recuperați această partiție Mac și fără a pierde fișiere importante?"
Dacă ați ajuns la acest ghid, este probabilcă o partiție de pe Mac a fost ștearsă, formatată sau pierdută din cauza anumitor situații. Lucruri de genul acesta se pot întâmpla oricui în orice moment și puteți face câteva lucruri pentru a recupera fișierele pierdute care au fost salvate în aceste partiții. Sunt multi Recuperare partiție Mac instrumente care vă permit să o faceți și veți afla mai multe despre ele în ghidul următor.
Un software de recuperare a partițiilor vă permite sărecuperați partițiile care au fost deteriorate sistematic pe aparat. Acest software utilizează tehnici și algoritmi avansați pentru a găsi și restaura versiunile de lucru ale partițiilor. Dacă nu sunteți sigur cum puteți face acest lucru, aruncați o privire la următoarele secțiuni care vorbesc mai multe despre partiția de recuperare Mac.
- Partea 1. Descarcă gratuit cel mai bun software de recuperare a partițiilor Mac
- Partea 2. Cum puteți recupera Partitionul șters, formatat și pierdut pe Mac
Partea 1. Descarcă gratuit cel mai bun software de recuperare a partițiilor Mac
După cum am discutat mai sus, veți avea nevoie de un software pentru a recupera partițiile de pe Mac-ul dvs., și din fericire există mai multe astfel de software.
Introduceți UltData - Recuperare date Mac, o datesoftware de recuperare care vă permite să recuperați datele de pe aparatul dvs. indiferent de modul în care le-ați pierdut. Vă ajută chiar și recuperarea partițiilor șterse, formatate și pierdute pe Mac.
Recuperați datele indiferent de modul în care au fost pierdute
Indiferent dacă ați șters accidental apartiție, formatat o partiție sau pierdut o partiție, puteți utiliza software-ul pentru a recupera toate datele pierdute. Acceptă recuperarea datelor din situații precum blocarea hard disk-ului, oprirea bruscă a sistemului, atacurile de viruși și malware, creșterile de putere, corupția în software, corupția sistemului de fișiere și așa mai departe.
Recuperare multiplă tip de date
Programul vă permite să recuperați mai multe datetipuri. Include fotografii, videoclipuri, fișiere audio și multe alte formate de fișiere populare. Toate aceste date pot fi recuperate din partiția pierdută, coruptă sau ștersă de pe Mac.
Asistență pentru mai multe sisteme de fișiere
Software-ul nu se limitează la un singur sistem de fișiere pentru a vă ajuta să recuperați datele. Suportă recuperarea datelor din sistemele de fișiere APFS, HFS, HFS +, FAT, exFAT și NTFS.
Partea 2. Cum puteți recupera Partitionul șters, formatat și pierdut pe Mac
Acum că ai aflat despre caracteristicilesoftware-ul, este posibil să fiți interesat să aflați cum să restaurați partiția Mac. Această secțiune se referă la învățarea modului în care puteți recupera partiția ștersă, formatată și pierdută pe aparatul dvs. Mac.
Procedura pentru recuperarea partițiilor pe un Mac esteușor, deoarece tot ce trebuie să faceți este să instruiți software-ul să caute date în unitățile selectate și va face restul lucrului pentru dvs. automat. Este, de asemenea, ușor de utilizat software-ul, deoarece are o interfață drăguță pentru utilizator cu care oricine poate lucra.
Dacă sunteți gata să recuperați partiția, aveți următoarele:
Pasul 1: Descărcați și rulați software-ul pe Mac. Alegeți sursa datelor pierdute din opțiunile disponibile pe ecran și apoi faceți clic pe butonul care spune Scanare pentru a scana acele locații de pe Mac.

Pasul 2: Așteptați în timp ce software-ul scanează locațiile alese pentru orice fișiere pe care le poate recupera. După ce scanarea s-a încheiat, veți vedea rezultatele pe ecran. Selectați fișierele pe care doriți să le recuperați, apoi faceți clic pe butonul care scrie Recuperați în colțul din dreapta jos.

Pasul 3: Alegeți o destinație pentru fișierele selectate de pe Mac, apoi faceți clic pe butonul Deschide pentru a vă salva fișierele.

Fișierele alese din partițiile dvs. vor fi recuperate și salvate pe aparat. Așa recuperezi Mac-ul partiției pierdute.
Notă: Dacă doriți să restaurați datele pierdute de pe discul de sistem sub macOS 10.13
Dacă Mac rulează macOS 10.13 sau mai târziu, există o restricție pe aparatul dvs. care împiedică software-ul UltData - Mac să vă scaneze fișierele. Trebuie să dezactivați mai întâi restricția înainte de a putea utiliza software-ul.
Din fericire, este ușor să faci asta și următoarele arată cum:
Pasul 1: Faceți clic pe logo-ul Apple de pe Mac și selectați Restart. Când Mac-ul repornește, apăsați și țineți apăsat pe Comandă + R pentru a reporni în modul de recuperare.
Pasul 2: Când vă aflați în modul de recuperare, selectați Utilitare urmate de Terminal pentru a deschide o fereastră Terminal pe ecranul dvs.
Pasul 3: Introduceți următoarea comandă în fereastra Terminalului și apăsați Enter.
csrutil dezactiva

Pasul 4: Faceți clic pe logo-ul Apple și selectați Restart.
Mac-ul dvs. se va reporni și veți fi dezactivatfuncția SIP de pe Mac-ul dvs. care împiedică software-ul să vă scaneze fișierele. Acum vă puteți îndrepta către a doua parte a ghidului pentru a căuta și recupera partițiile pierdute de pe Mac.
Verdict final
Dacă sunteți obosit de recuperarea Find My Macpartiție necesară problemă pe Mac-ul dvs., ghidul nostru de mai sus ar trebui să vă ajute să recuperați datele dvs. din partițiile pierdute sau formatate de pe aparat. De asemenea, învață cum puteți dezactiva SIP, astfel încât software-ul să poată scana fișierele de pe Mac.