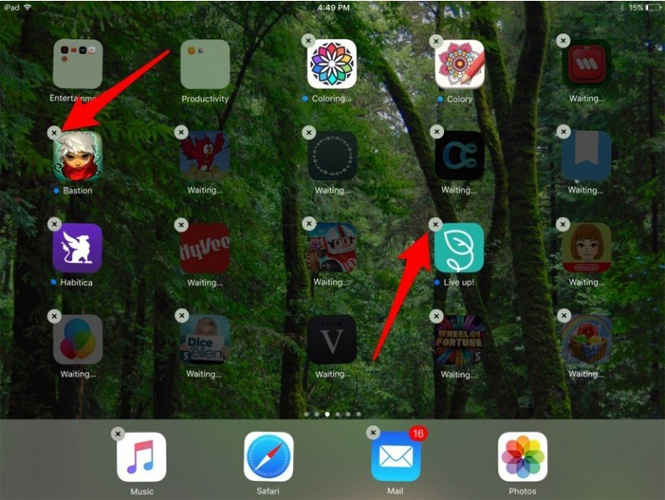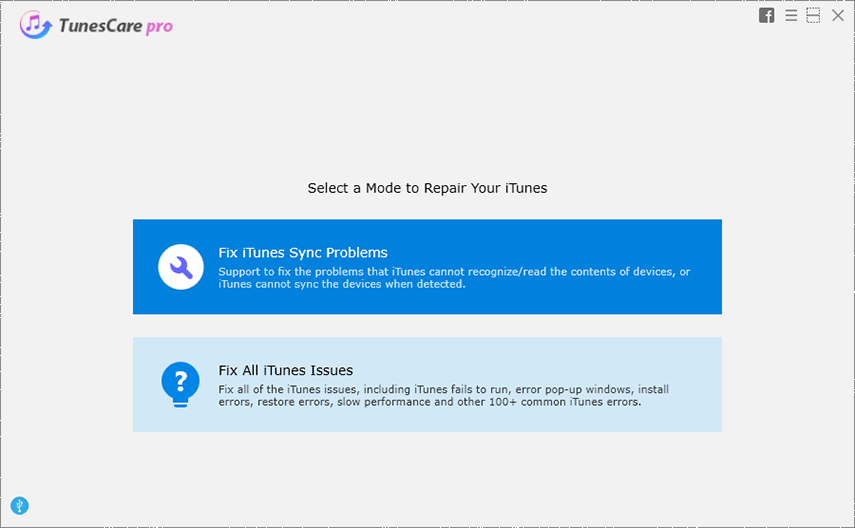Cum de a repara problemele AirPrint pe iPhone, iPad
Dacă aveți documente salvate pe iPhone șidoriți să le imprimați, ceea ce faceți de obicei este să le transferați pe computerul dvs. conectat la o imprimantă pentru a imprima documentele. Deși este o idee bună să finalizați lucrarea de imprimare, aveți o modalitate mai ușoară de a face imprimări de pe iPhone, atât timp cât aveți o imprimantă activată AirPrint.
O imprimantă activată AirPrint vă permite să imprimațidocumente chiar de pe iPhone, astfel încât să nu fie nevoie să transferați fișierele aici și acolo pentru a finaliza imprimările. Cu toate acestea, uneori lucrurile nu merg bine și rămâi blocat la imprimarea articolelor tale. Există multe forumuri pe Internet în care oamenii vorbesc despre amprenta care nu funcționează pentru ei, nu au fost găsite imprimante de imprimare aeriană pentru companii precum HP, Canon, Epson ș.a. Dacă vă confruntați cu probleme legate de imprimarea articolelor cu AirPrint, Iată câteva modalități de remediere a problemelor și o modalitate alternativă de a imprima de pe un dispozitiv iOS.
Probleme și soluții comune AirPrint pe iPhone, iPad
AirPrint nu funcționează cu iOS 9 și iOS 10
Una dintre problemele comune cu AirPrint este cănu funcționează cu iOS 9 și iOS 10 așa cum au raportat unii utilizatori. Ei bine, nu există o problemă cu versiunea iOS pe care o utilizați pe dispozitiv, ci este o problemă în configurație. Trebuie să vă asigurați că totul a fost configurat corect așa cum a fost înainte și că ar trebui să rezolve problema pentru dvs.
Imprimanta AirPrint nu este detectată de dispozitiv
O altă problemă care a fost semnalată este aceea căUneori, imprimanta AirPrint nu este detectată de dispozitiv. Acest lucru se întâmplă de obicei atunci când imprimanta este la îndemână, cum ar fi conectată la o altă rețea WiFi. Imprimanta trebuie să fie conectată la aceeași rețea WiFi ca dispozitivul iOS pentru a putea imprima folosind-o. Deci, asigurați-vă că este conectat la aceeași rețea. De asemenea, reporniți dispozitivul iOS și routerul pentru a vă asigura o conectivitate corectă.
Nu s-au găsit imprimante de tip airprint pentru companii precum HP, Canon, Epson etc.
A treia problemă cu care se confruntă unii utilizatori este aceeaImpresoarele de la companii specifice precum HP, Canon și Epson nu pot fi găsite. Uneori, ceea ce se întâmplă este că aceste companii introduc actualizări pentru imprimantele lor, care trebuie să fie instalate pe dispozitive adecvate pentru a putea imprima folosind aceste imprimante. Mai multe informații despre AirPrint pot fi găsite pe site-urile acestor companii.
Cea mai bună alternativă AirPrint la imprimarea fișierelor pe iPhone și iPad
Dacă nimic nu funcționează pentru tine sau în cazul în care nu eșticonectat la o rețea WiFi, care este o cerință pentru utilizarea unei imprimante activate AirPrint, puteți utiliza o aplicație numită iPhone Data Recovery pentru a vă imprima documentele folosind o aplicație numită Tenorshare iPhone Data Recovery.
Rulați Tenorshare iPhone Data Recovery și conectați-vă iPhone la computer. Bifați tipul de fișiere pe care doriți să îl scanați și faceți clic pe „Start scanare” pentru a continua.

După scanare, puteți vedea toate fișierele care ies dindispozitivul tau. Bifați fișierul pe care doriți să îl imprimați și faceți clic pe butonul „Tipărire” din colțul din dreapta sus al programului. Apoi, faceți clic pe „Tipărire” din meniul derulant și efectuați ajustarea în ferestrele pop-up. Apoi faceți clic pe „OK” pentru a începe tipărirea.
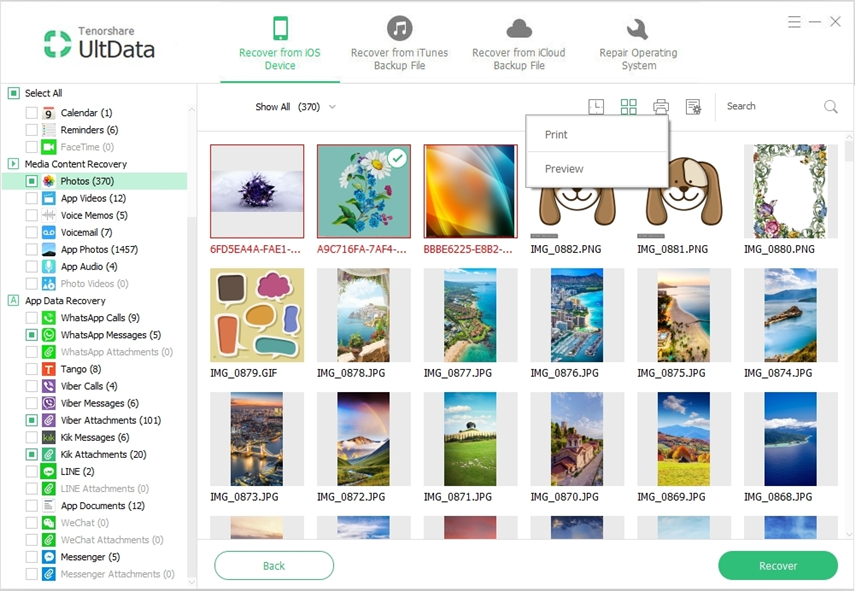
Acestea sunt problemele și remedierile comune ale AirPrint pe iPhone, iPad și cea mai bună alternativă AirPrint pentru imprimarea fișierelor pe iPhone și iPad.
</ Ul>