Top 2 modalități de imprimare de pe iPad cu / fără AirPrint
„Trebuie să tipăresc câteva fotografii de pe iPad-ul meu, știe cineva cum să printați de pe iPad la imprimante wireless? Am iPad iPad 2, imprimantă HP "
Tot mai mulți oameni aleg iPad în loc decomputer tradițional care deține portabilitatea și performanțele sale. Cu toate acestea, trecerea de la un desktop la un telefon mobil poate provoca probleme, imprimarea fișierelor de pe iPad este una dintre ele. AirPrint este funcția încorporată pentru utilizatorii de iPad să imprime fișiere, dar atunci când nu aveți imprimante compatibile cu AirPrint sau AirPrint nu a câștigat „funcționarea, ar fi puțin frustrant. Cu UltData (iPad Data Recovery), un instrument ușor de gestionare a datelor iPad , puteți imprima PDF, fotografii, e-mailuri, cupoane, iBooks și alte documente de pe iPad fără a utiliza AirPrint.
- Partea 1: Cum să imprimați documente de la iPad la imprimantă folosind AirPrint
- Partea 2: Cum să imprimați de pe iPad fără imprimantă AirPrint
Partea 1: Cum să imprimați documente de la iPad la imprimantă folosind AirPrint
AirPrint a fost disponibil cu iOS 4.2, iar acum este complet compatibil cu iPad care rulează iOS 10.3 / 10.2 / 10/9. Aveți voie să imprimați de pe iPad direct pe imprimante HP / Epson / Cannon / Brother.
- Deschideți fișierul pe care trebuie să îl imprimați și faceți clic pe „Distribuie” în aplicație.
- Acum veți vedea opțiunea „Tipărire”, filați pe ea.
- Selectați imprimanta și setați cantitatea de copii, faceți clic pe „Tipărire” pentru a imprima fișierul rapid.



Unii utilizatori s-au plâns că AirPrint nu imprimă sau nu găsește imprimante după actualizarea iOS 10, încercați sfaturile de mai jos pentru a remedia această eroare:
- Asigurați-vă că imprimanta dvs. este imprimantă compatibilă cu AirPrint și utilizează același Wi-Fi ca iPad.
- Verificați modul Avion și asigurați-vă că este oprit
- Opriți atât iPad-ul, cât și imprimanta, apoi porniți din nou
- Opriți routerul și modemul, așteptați 30 de secunde și porniți din nou
- Asigurați-vă că iPad-ul dvs. rulează cea mai recentă versiune iOS și imprimanta dvs. are cea mai recentă versiune de firmware instalată.
- Schimbați setările Protocoalelor de imprimare Internet (IPP) de la Dezactivat la Activat pentru a face imprimanta găsită prin AirPrint.
Partea 2: Cum să imprimați de pe iPad fără imprimantă AirPrint
Dacă AirPrint-ul dvs. încă nu a reușit să funcționeze după ce ați verificat totul, poate fi necesar să încercați AirPrint alternativa UltData pentru a imprima de la iPad la imprimante de rețea partajate gratuit pe Windows sau Mac fără AirPrint.
- Descărcați UltData pe computer, rulați programul și conectați iPad la computer, selectați tipul de fișier pe care doriți să îl imprimați și faceți clic pe „Start Scanare” pentru a scana datele din dispozitivul dvs.
- Acum vor fi afișate toate fișierele, alegeți-l pe cel dorit și faceți clic pe pictograma „Pinter” din colțul din dreapta sus.
- Faceți clic pe „Tipărire” pentru a selecta numele imprimantei, intervalul de imprimare și suma de copiere, apoi faceți clic pe „OK” pentru a imprima imaginea. Aveți voie să previzualizați fișierul înainte de imprimare.

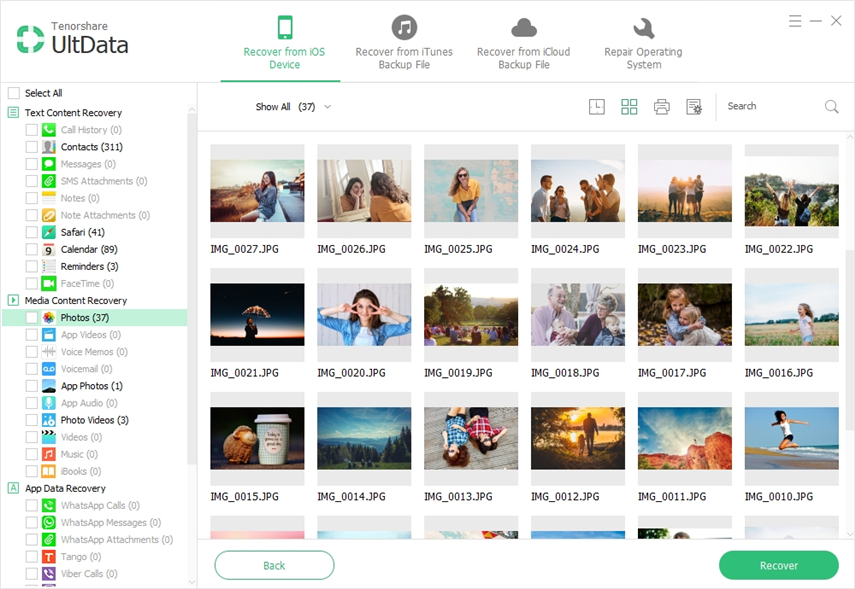

De departe, știți cum să imprimați de pe iPad laimprimante fără fir în mod clar. Dacă din păcate ați pierdut fișierele de pe iPad, UltData este capabil să recupereze fișierele și să vă imprime în câteva secunde. Orice întrebări suplimentare despre software sau acest post sunt bine primite!









