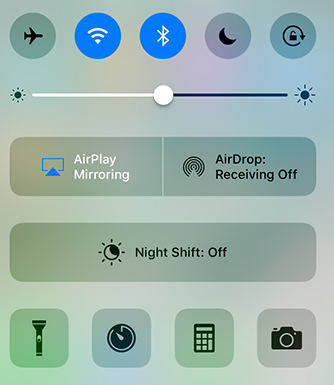Cele mai bune 7 moduri de a repara iPhone Control Center nu au glisat în iOS 12
„Nu sunt în stare să mă strecor spre centrul meu de controlîn timp ce mă aflu într-o aplicație sau pe web. Am putut face acest lucru înainte de actualizarea iOS 12. Când mă aflu într-o aplicație sau pe web, când glisează săgeata, apare micuța săgeată, apoi coboară, centrul de control nu apare. "
În timp ce toată lumea se așteaptă la noul softwareversiuni care să aducă noi funcții, unele dintre actualizări aduc și bug-uri noi și acest lucru este cu siguranță cazul iOS 12. Dacă ați actualizat iPhone-ul la această ultimă versiune de iOS, ați probabil să vă confruntați cu Control Center nu a câștigat iOS 12 pe dispozitiv.
Problema se confruntă cu mulți utilizatori care rulează iOS 12pe iPhone-urile lor, dar, din fericire, există diferite modalități de a-l ocoli și de a putea deschide cu succes Centrul de control pe dispozitiv. Următoarele sunt câteva dintre sfaturile necesare pentru a lansa cu succes Centrul de Control pe iPhone.
- Sfat 1. Forța reporniți iPhone-ul
- Sfat 2. Activați accesul Centrului de control la ecranul de blocare
- Sfat 3. Activați Accesul în aplicații
- Sfat 4. Verificați dacă utilizați VoiceOver
- Sfat 5. Curățați ecranul iPhone-ului dvs.
- Sfat 6. Scoateți-vă carcasa sau protectorul de ecran
- Sfat 7. Remediați iPhone Swipe Up care nu funcționează cu ReiBoot (fără pierderi de date)
Sfat 1. Forța reporniți iPhone-ul
Ar putea fi o problemă minoră în softwareputerea iPhone-ului dvs. și forțarea repornirii iPhone-ului dvs. ar trebui să rezolvăm problema pentru dvs. Dacă nu ați forțat niciodată repornirea iPhone-ului, următorul este modul în care îl faceți. Rețineți că acest lucru nu șterge date de pe dispozitiv.
iPhone 6 și versiuni de mai jos:
Apăsați și mențineți apăsat butoanele Home și Power timp de aproximativ zece secunde. Când pe ecranul dvs. apare logo-ul Apple, dați drumul la butoane și iPhone-ul dvs. va forța repornirea.
Modele iPhone 7/7 Plus:
Țineți apăsat butoanele „Volum jos” și „Putere” până când logo-ul Apple iese pe ecran. În acest fel, modelele dvs. respective vor fi repornite.
Modele iPhone 8/8 Plus / X / XS / XS MAX / XR:
Atingeți butonul „Volum Up” și eliberați-l rapid. Repetați același proces cu „Volumul în jos”. Acum, apăsați îndelung butonul „Power” până când logo-ul Apple este afișat pe iPhone.

Sfat 2. Activați accesul Centrului de control la ecranul de blocare
Dacă încercați să lansați Control Center dinecranul dvs. de blocare, asigurați-vă mai întâi că l-ați activat pentru ecranul de blocare sau că nu se deschide indiferent cât de greu încercați. Puteți activa Control Center pe ecranul de blocare, așa cum se arată mai jos.

Pe iPhone, lansați aplicația Setări și atingețipe opțiunea care spune Control Center. Pe ecranul următor, rotiți comutatorul pentru Acces pe ecranul de blocare în poziția ON. Acesta va permite accesul Centrului de control de pe ecranul de blocare al iPhone-ului dvs.
Sfat 3. Activați Accesul în aplicații
Un alt scenariu ar putea fi acela că încercațiaccesați Centrul de control din interiorul unei aplicații, în timp ce opțiunea care permite acest lucru este dezactivată pe iPhone. În acest caz, va trebui să activați mai întâi opțiunea așa cum se arată mai jos.

Lansați Setări app pe iPhone și apăsați pe Centrul de Control. Pe ecranul următor, rotiți comutatorul Acces în aplicații la poziția ON și opțiunea va fi activată pe dispozitiv.
Sfat 4. Verificați dacă utilizați VoiceOver
VoiceOver schimbă modul în care unele dintre caracteristiciinclusiv Control Center funcționează pe iPhone și dacă nu îl folosiți mult, ar trebui să îl dezactivați pentru a continua să utilizați Control Center așa cum ați folosit. Iată cum:

Deschide Setări aplicație pe iPhone și atingeți opțiunea care spune General urmat de Accesibilitate. Apoi, atingeți VoiceOver și rotiți comutatorul VoiceOver la poziția OFF de pe ecranul următor. Apoi, ar trebui să puteți deschide Control Center prin glisarea din partea de jos a iPhone-ului.
Sfat 5. Curățați ecranul iPhone-ului dvs.
Dacă nu ați curățat ecranul iPhone-ului pentru o lungă perioadă de timp, s-ar putea să aveți praf pe el și ar putea provoca interferențe cu atingerea dvs.

Obțineți ecranul iPhone-ului curățat folosind o cârpă curată. Ștergeți ușor cârpa de pe ecran și curățați-o.
Sfat 6. Scoateți-vă carcasa sau protectorul de ecran
Unele dintre cazurile și ecranul incompatibileProtectorii sunt cunoscuți ca cauzează probleme precum glisarea iPhone-ului care nu funcționează pe iPhone-uri. Dacă aveți un astfel de caz, un protector sau ambele, este recomandat să le eliminați și apoi să vedeți dacă puteți accesa Control Center. Dacă puteți accesa, problema este cu accesoriile dvs. de care trebuie să scăpați cât mai curând posibil.

Sfat 7. Remediați iPhone Swipe Up care nu funcționează cu ReiBoot (fără pierderi de date)
Dacă încă nu ați reușit să vă dați seama că problema nu funcționează Centrul de control pe iPhone, ultima dvs. soluție este să utilizați un software terț pentru a remedia problema pe dispozitivul dvs.
Unul dintre software-ul pe care îl puteți utiliza pentru a vă reparaproblema este https://www.tenorshare.com/products/reiboot.html. A fost dezvoltat ținând cont de toate problemele posibile ale iOS și vă ajută să remediați majoritatea problemelor cu care vă puteți confrunta pe dispozitivele dvs. iOS. Urmărește modul în care îl utilizați pentru a scăpa de iPhone Control Center nu a reușit să răspundă problemei de pe dispozitiv:
Pasul 1: Obțineți software-ul și lansați-l pe computer. Conectați-vă iPhone-ul la computer și faceți clic pe Repararea sistemului de operare din software.

Pasul 2: Faceți clic pe Start reparare pe următorul ecran pentru a începe să reparați dispozitivul.
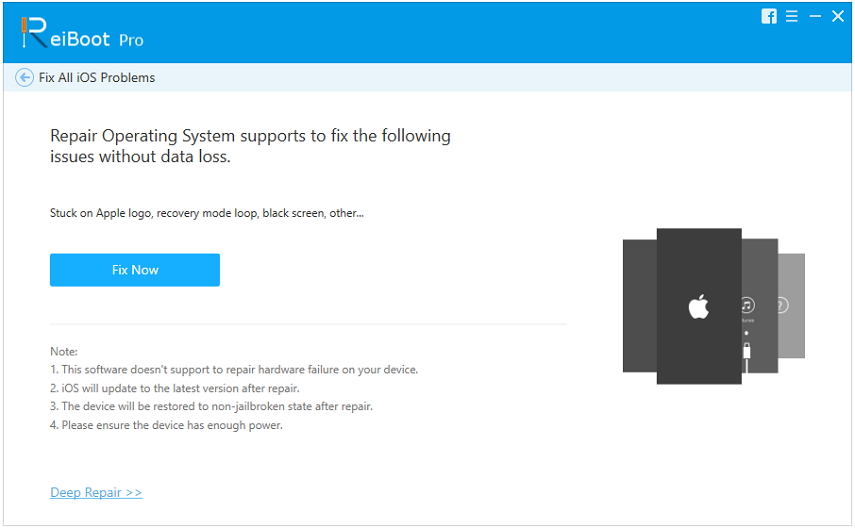
Pasul 3: Faceți clic pe Descărcare pe ecranul care urmează pentru a descărca un firmware pentru iPhone.

Pasul 4: Când este descărcat firmware-ul, faceți clic pe Start Repair și va începe repararea dispozitivului. Acolo te duci. Ați rezolvat cu succes problema Control Center pe iPhone

Concluzie
Centrul de control a câștigat „t swipe up a fost unProblemă enervantă pentru mulți utilizatori de iPhone și ghidul nostru de mai sus arată cum poți scăpa de el pe iPhone. Sperăm să puteți lansa Control Center fără probleme după ce aplicați corecțiile menționate mai sus pe dispozitiv.