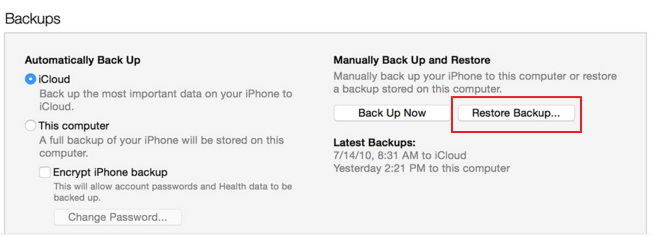Top 10 moduri de a restabili iPhone / iPad
Dacă există unele probleme cu iPhone / iPaddupă actualizare sau jailbreak, poate fi necesar să vă restaurați dispozitivul. După ce ați încercat câteva moduri de bază, dar tot nu funcționați. În tutorialul următor, vă vom explora cum să restaurați iPhone / iPad cu zece moduri utile în detaliu. Indiferent dacă sunteți un utilizator iTunes sau nu, de asemenea, trebuie să înveți o modalitate alternativă de a restabili dispozitivul.
Înainte de a putea restaura orice, asigurați-vă că ați făcut deja o copie de rezervă.
- Metoda 1: Restaurați iPhone-ul sau iPad-ul la New cu iTunes
- Metoda 2: Restaurare din Backup iCloud
- Metoda 3: Restaurați iPhone / iPad prin scanarea dispozitivelor folosind recuperarea datelor iPhone
- Metoda 4: Restaurați iPhone / iPad cu backup iPhone folosind recuperare de date iPhone
- Metoda 5: Restaurați iPhone / iPad cu backup iCloud folosind recuperare de date iPhone
Metoda 1: Restaurați iPhone-ul sau iPad-ul la New cu iTunes
Cel mai simplu mod de a vă restabili iPhone / iPad estefolosind iTunes. Dacă ați făcut backup pentru iPhone / iPad pe iTunes, atunci puteți alege acest mod pentru a-l realiza. Pentru a restabili un iPhone sau iPad, trebuie mai întâi să dezactivați Find My iPhone. Dacă nu sunteți sigur cum să faceți asta, puteți urma ghidul nostru.
Pasul 1: Lansați iTunes pe Mac sau PC. Conectați-vă iPhone, iPad sau iPod la computer cu cablul furnizat cu dispozitivul.
Pasul 2: Dacă un mesaj solicită parola de pe dispozitiv sau să aveți încredere în acest computer, urmați pașii de pe ecran.
Pasul 3: Selectați iPhone-ul, iPad-ul sau iPod-ul dvs. când apare în iTunes. Pentru un dispozitiv care nu răspunde sau unul care nu a pornit, aflați ce să faceți. Sau primiți ajutor dacă dispozitivul dvs. nu apare în iTunes.
Pasul 4: În panoul Rezumat, faceți clic pe Restaurare [dispozitiv].
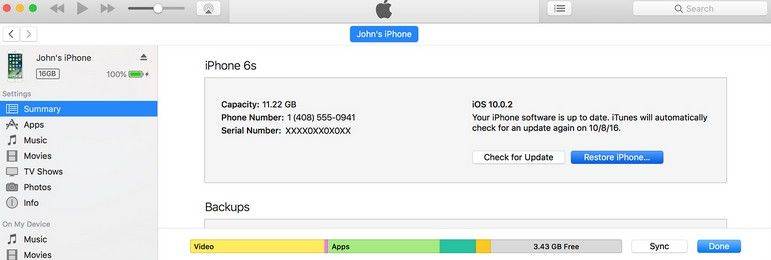
Pasul 5: Apoi apăsați din nou pe Restore pentru a confirma. Apoi, iTunes șterge dispozitivul și instalează cel mai recent software iOS sau iPod.
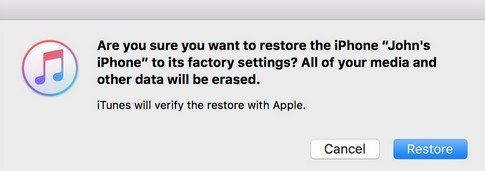
Metoda 2: Restaurare dintr-un backup iCloud
Este disponibil pentru a restaura dispozitivul dvs. de pe backup-ul iCloud oriunde v-ați afla. Tot ce aveți nevoie pentru a-l restaura este o conexiune la internet și detaliile dvs. iCloud. Iată cum să restaurați de pe iCloud.
Pasul 1: Asigurați-vă că aveți o copie de rezervă recentă din care să vă restaurați. Accesați Setări> iCloud> Stocare> Gestionați stocarea, apoi atingeți un dispozitiv listat în Copii de rezervă pentru a vedea data și dimensiunea celei mai recente copii de rezervă.
Pasul 2: Accesați Setări> General> Resetare, apoi atingeți „Ștergeți tot conținutul și setările.
Pasul 3: Porniți dispozitivul. Ar trebui să vedeți un ecran Hello. Din ecranul de aplicații și date pentru aplicații, atingeți Restaurare de la iCloud Backup, apoi conectați-vă la iCloud.

Pasul 4: Continuați la „Alege backup”, apoi alegeți dintr-o listă de copii de rezervă disponibile în iCloud.
Metoda 3: Restaurați iPhone / iPad prin scanarea dispozitivelor folosind Tenorshare iPhone Data Recovery
Cele două metode menționate mai sus vor provocapierderi de date, dacă doriți pur și simplu să vă restaurați datele pierdute sau dispărute pe iPhone 7 / 6s / 6s Plus / SE / 6/6 Plus / 5s / 5, aici este un program excelent - Încercați să recuperați iPhone Data Recovery, puteți încerca, care oferă trei modalități de a recupera mai mult de 20 de tipuri de fișiere în câteva clicuri, fără pierderi de date. Primul mod este de a restabili fișierele pierdute iPhone / iPad scanând dispozitivele dvs., iată cum:
Pasul 1: conectați iPhone-ul / iPad-ul la computer cu cablu USB. Următorul lansare iPhone Data Recovery pe computer. Modul implicit este „Recuperarea datelor de pe dispozitivul iOS”.

Pasul 2: După ce software-ul a detectat iPhone-ul dvs., puteți bifa ce doriți să scanați sau pur și simplu verificați „Selectați totul” și faceți clic pe „Start Scanare” pentru a continua.

Pasul 3: Verificați fișierele de care aveți nevoie și faceți clic pe „Recupera” Puteți fie să recuperați fișierele iPhone pierdute pe computer, fie să le recuperați direct pe dispozitiv (contacte de asistență, mesaje și note).

Metoda 4: Restaurați iPhone / iPad cu backup iPhone folosind Tenorshare iPhone Data Recovery
Puteți, de asemenea, să restaurați dispozitivul de pe backupul iPhone, urmați pașii de mai jos:
Pasul 1: Treceți la „Recuperarea fișierelor de backup iTunes”secțiunea și iPhone Data Recovery vor afișa automat toată backup-ul iTunes pe acest computer. Selectați fișierul de rezervă țintă care conține datele dorite și faceți clic pe butonul Start Scanare.

Pasul 2: Când procesul de scanare a fost finalizat, puteți atinge o anumită categorie.
Pasul 3: Puteți bifa elementele pe care doriți să le recuperați și faceți clic pe butonul Recuperare pentru a continua.
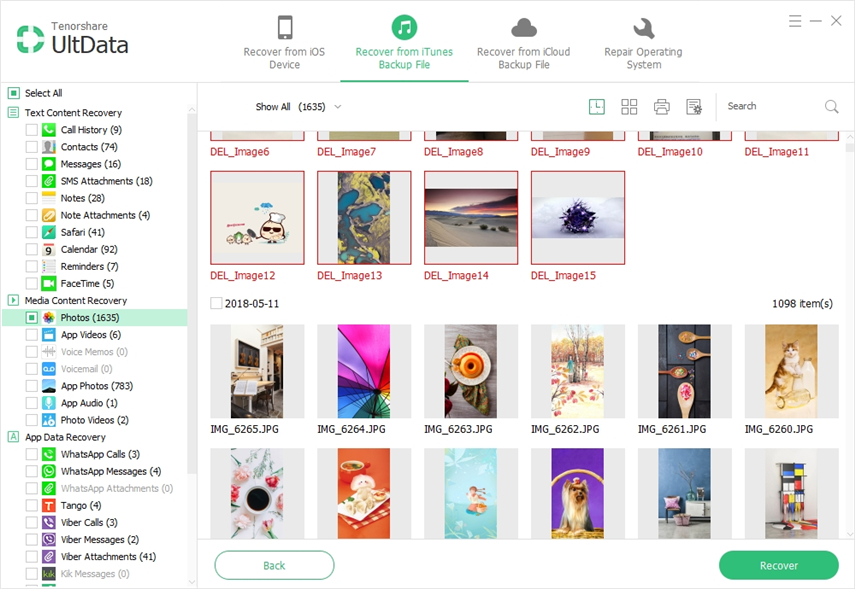
Metoda 5: Restaurați iPhone / iPad cu backup iCloud folosind Tenorshare iPhone Data Recovery
Dacă aveți doar backup iCloud, atunci restaurați-vădispozitivul din fișierul de rezervă iCloud va fi alegerea dvs. ideală. Puteți descărca backup iCloud în local și restaurați selectiv dispozitivul din backup iCloud.
Pasul 1: Treceți la Recuperare din fișierele de backup iCloud și conectați-vă cu contul Apple ID.

Pasul 2: După ce v-ați autentificat în contul iCloud, puteți alege copia de rezervă care conține datele pierdute și faceți clic pe butonul Următorul.

Pasul 3: Atunci vi se permite să selectați tipuri de fișiere pentru descărcare și scanare. După aceea, apăsați butonul Următorul pentru a începe să descărcați aceste elemente din cloud.
Pasul 4: Ridicați elementele pe care doriți să le restaurați și faceți clic pe butonul Recuperare.

Metoda 6: Restaurați iPhone / iPad cu Tenorshare iCareFone
Funcția "restaurare și rezervă" a TenorshareiCareFone vă poate ajuta să faceți backup pentru toate datele de pe dispozitivul dvs. în cazul pierderii de date și pentru a restabili ceea ce ați făcut backup atunci când nu le puteți găsi fără ajutorul iTunes.
Pasul 1: Mai întâi, trebuie să conectați dispozitivul la computer printr-un cablu USB. Lansați programul, faceți clic pe „Backup & Restore” din interfața principală.
Pasul 2: Tenorshare iCareFone va încărca automat toate copiile de siguranță ale iTunes pe computer și vă va arăta toate fișierele de rezervă. Verificați fișierul de rezervă din care doriți să restaurați și faceți clic pe butonul Restaurare pentru a continua.

Metoda 7: Restaurați iPhone / iPad cu iTools
iTools este considerat cea mai bună alternativă a iTunes, care vă poate ajuta să restaurați și să gestionați cu ușurință iDevices, la fel ca Windows File Explorer.
Pasul 1: Conectați dispozitivul la computer, apoi navigați la „Cutia cu instrumente” din partea de sus a interfeței principale.

Pasul 2: După aceea, selectați „Super Restaurare” și faceți clic pe ea
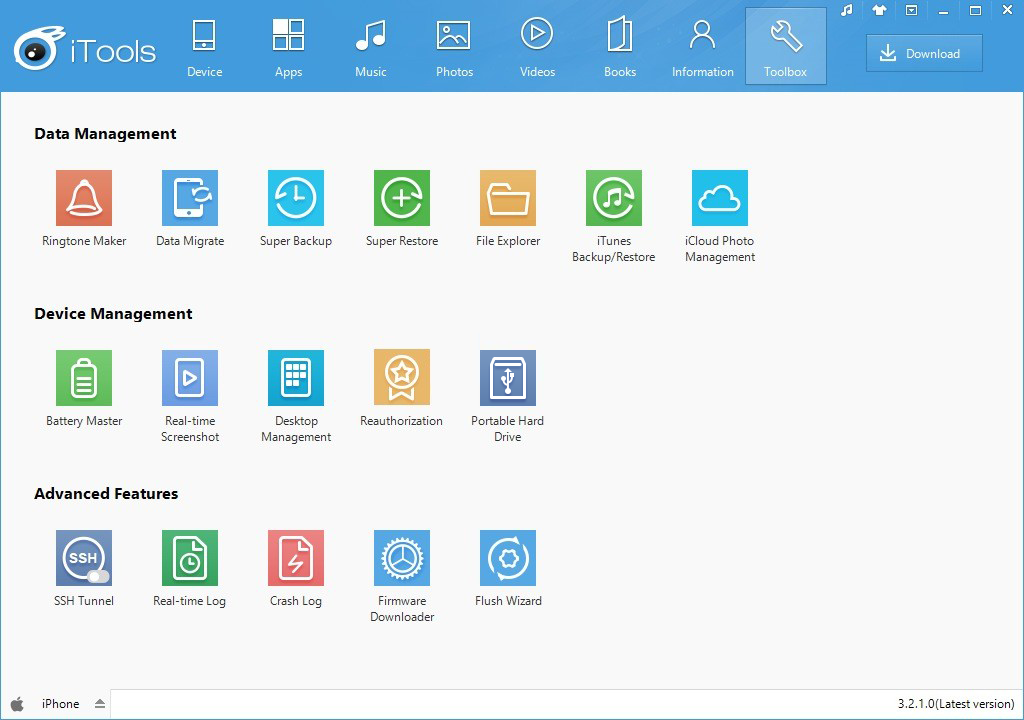
Pasul 3: Faceți clic pe „Răsfoire” pentru a selecta firmware-ul local de pe computer dacă ați descărcat anterior.
Pasul 4: Odată terminat, puteți apăsa „Start Restore” pentru a începe restaurarea.
Metoda 8: Restaurați iPhone / iPad din modul DFU
Prin introducerea iPhone / iPad în modul DFU, puteți, de asemenea, să restaurați dispozitivul, să aruncăm o privire cum funcționează:
Pasul 1: Conectați-vă iPhone-ul la computer și deschideți iTunes.
Pasul 2: Apăsați și mențineți apăsat butonul Sleep / Wake și Home Button (butonul Volume Down pe iPhone 7) împreună pentru câteva secunde.

Pasul 3: După aceea, eliberați butonul Sleep / Wake, dar continuați să mențineți butonul Home până când iTunes spune „iTunes a detectat un iPhone în modul de recuperare”.

Pasul 4: Lasă butonul Acasă. Ecranul iPhone-ului dvs. va fi complet negru dacă ați intrat cu succes în modul DFU. Dacă nu este, încercați din nou de la început.
Pasul 5: restaurați-vă iPhone-ul cu iTunes.
Metoda 9: Restaurați iPhone / iPad din modul recuperare
Modul de recuperare este o opțiune pe care trebuie să o utilizați dacă întâmpinați probleme cu iPhone / iPad. Înainte de a începe, asigurați-vă că utilizați cea mai recentă versiune de iTunes.

Pasul 1: Dacă iTunes este deja deschis, închideți-l. Conectați dispozitivul la computer și deschideți iTunes
Pasul 2: Apăsați și mențineți apăsat butoanele Sleep / Wake și Home (butonul Volume Down de pe iPhone 7) în același timp. Nu eliberați butoanele când vedeți sigla Apple. Mențineți ambele butoane până când vedeți ecranul modului de recuperare.
Pasul 3: Rulați iTunes Eliberați butonul Acasă până când iTunes detectează că iPhone-ul dvs. este în modul de recuperare. Faceți clic pe butonul Restaurare de pe iTunes și urmați următorul asistent pentru a restabili fabrica iPhone.

Metoda 10: Restaurarea iPhone-ului folosind fișier IPSW
Fișierele IPSW sunt practic un firmware individualdescărcări pentru dispozitive iOS specifice. Aceste fișiere pot fi utilizate pentru a restaura sau actualiza dispozitivele iOS cu ajutorul iTunes. urmează doar aceste instrucțiuni pentru a afla cum să restaurați dispozitivul cu fișiere IPSW.
Pasul 1: În primul rând, faceți o copie de rezervă completă a iPhone-ului dvs. folosind iTunes.
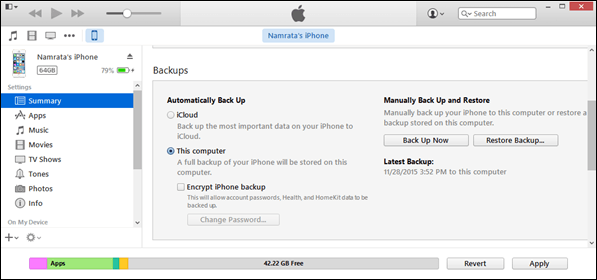
Pasul 2: Asigurați-vă că iPhone-ul dvs. este încărcat cel puțin 70%și uită-te la spatele iPhone-ului tău pentru numărul de model. Deschideți acum această pagină și verificați dacă telefonul dvs. este un GSM sau un model global. După aceea, accesați Descărcări IPSW și descărcați cel mai recent fișier IPSW pentru iPhone.
Pasul 3:Selectați dispozitivul și versiunea iOS pe care doriți să o descărcați. Asigurați-vă că descărcați doar firmware-ul semnat, deoarece acestea pot fi restabilite doar cu iTunes.

Pasul 4: Dimensiunea fișierului de descărcare poate fi în jur de 1.5 - 2 GB. După ce este descărcat, reporniți telefonul și conectați-l înapoi la iTunes și așteptați să fie detectat. Deschideți pagina de gestionare a iPhone-ului pe iTunes și apoi țineți apăsat Shift pentru a face clic pe butonul Restaurare.
Pasul 5: Apăsați butonul Shift vă va oferiopțiune pentru a alege fișierele IPSW pe care le-ați descărcat de pe web. După ce alegeți fișierul, iTunes va începe procesul de restaurare și telefonul s-ar putea porni de mai multe ori între progres.
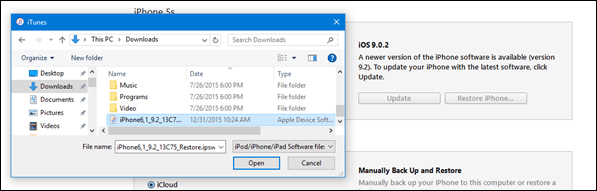
Deci, practic sunt lucrurile când poți face cândaveți nevoie pentru a restabili iPhone / iPad. Dacă aveți alte modalități despre modul de restaurare a dispozitivelor, nu ezitați să ne împărtășiți, lăsând comentarii în secțiunea de mai jos!