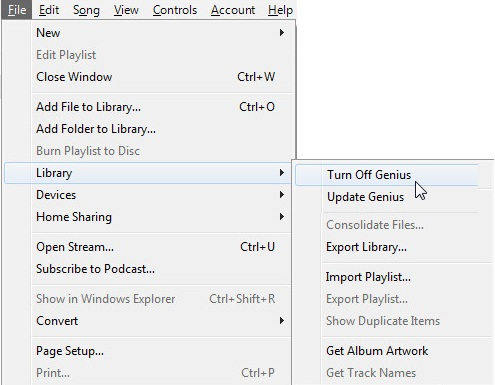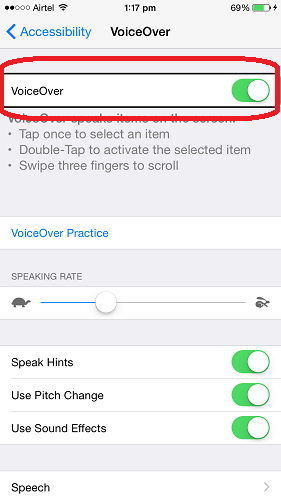Top 3 moduri de a dezactiva Găsiți iPhone / iPad
Dacă sunteți utilizator de iPhone / iPad, atunci este destulmult mai sigur că ar trebui să știți despre funcția Găsește-mi iPhone. Această caracteristică este una dintre cele mai bune funcții din iDevice care îi ajută pe utilizatori să-și păstreze dispozitivul în siguranță și accesul neautorizat nu se poate întâmpla. Dar există atât de mulți utilizatori care reușesc să activeze funcția, dar nu știu să oprească Găsirea IPhone-ul meu. Astăzi vă voi arăta cum opriți Find My iPhone folosind diferite metode. Parcurgeți toate metodele și alegeți metoda potrivită pentru dvs., deoarece toate metodele funcționează perfect.
- Ce este Find My iPhone
- De ce trebuie să dezactivați Find My iPhone
- Modul 1: Cum dezactivați Găsiți iPhone-ul meu folosind iCloud
- Modul 2: Cum dezactivați Găsiți iPhone-ul dvs. pe iPhone / iPad (iOS 12 acceptat)
- Mod 3: Cum dezactivați „Găsiți iPhone-ul meu”
- Sfat bonus: Cum să recuperați datele șterse fără backup / iCloud Backup
Ce este Find My iPhone?
Apple iPhone s Find My este un instrument folosit pentru a vă ajutaurmărește-ți iPhone / iPad / iPod, indiferent de ce i se întâmplă. Indiferent dacă l-ai pierdut într-un colț al dormitorului sau că a fost furat chiar din mâinile tale, Find My iPhone poate fi foarte util.
De ce trebuie să dezactivați Găsiți iPhone-ul meu?
Uneori, poate fi necesar să dezactivați Find My iPhone deoarece:
- IPhone https://www.tenorshare.com/ios-12/fix-ios-12-draining-battery.html atât de repede când această aplicație urmărește locul unde se află dispozitivul tău.
- Găsiți iPhone-ul dvs. vă dezactivează pentru a vă restabili iPhone-ul atunci când doriți să faceți asta, deoarece ați uitat parola.
- Trebuie să ștergeți datele de pe iPhone și le-ați transmis prietenului și rudei dvs., dar Find My iPhone vă împiedică să ștergeți.
Modul 1: Cum dezactivați Găsiți iPhone-ul meu folosind iCloud
Dacă nu doriți să păstrați „Găsește-mi iPhone”caracteristică activată pe dispozitivul dvs. atunci îl puteți dezactiva cu ușurință. Tot ce trebuie să știți este ID-ul și parola Apple care sunt asociate dispozitivului și apoi urmați procesul dat în consecință. Veți putea să dezactivați Find My iPhone în câteva minute. Asigurați-vă că aveți o conexiune la internet pe computer.
Pași pentru cum dezactivați Găsiți iPhone-ul meu de pe computer de către iCloud
- 1. Primul tip www.iCloud.com pe bara URL a oricărui browser web.
- 2. Introduceți în continuare aceleași ID și parolă Apple care au fost utilizate în iPhone.
- 3. Apoi selectați opțiunea „Toate dispozitivele” pe care o puteți vedea în partea de sus a ecranului și, de asemenea, selectați iPhone-ul pe care doriți să îl dezactivați „Găsiți iPhone-ul meu”.
- 4. Veți fi aruncat pe ecranul Windows nou, unde veți vedea dispozitivul selectat cu câteva funcții sub el.
- 5. Acum faceți clic pe „Nume iPhone” pe care îl puteți vedea în partea de sus a ecranului. De data aceasta, drop-down-ul va veni cu „X” chiar lângă numele dispozitivului. Pur și simplu, faceți clic pe pictograma „X”.
- 6. După aceea, veți vedea pe ecran mesaje de confirmare. Faceți clic pe opțiunea „Șterge”.
- 7. Ați dezactivat cu succes Căutare iPhone-ul meu de pe dispozitiv.





Modul 2: Cum dezactivați Găsiți iPhone-ul dvs. pe iPhone / iPad (iOS 12 acceptat)
Dacă aveți acces fizic pe iPhoneatunci puteți dezactiva Find My iPhone în câteva minute. Această metodă necesită, de asemenea, ID-ul și parola Apple care sunt legate de iPhone a cărui funcție Găsește-mi iPhone pe care o vei dezactiva.
Pași pentru a dezactiva Găsiți iPad-ul / iPhone-ul meu pe dispozitive
- 1. Mai întâi accesați Setările iPhone / iPad.
- 2. Apăsați apoi pe numele dvs. (pe care îl puteți vedea în partea de sus a ecranului) și faceți clic pe opțiunea iCloud din listă.
- 3. Apoi derulați în jos pe ecran până când nu vedeți Găsiți iPhone-ul meu.
- 4. Acum dezactivează Find My iPhone și introduceți ID-ul Apple, precum și parola.
- 5. În final, faceți clic pe opțiunea „Dezactivați”.

Mod 3: Cum dezactivați „Găsiți iPhone-ul meu”
Dacă nu vă mai amintiți parolaID-ul Apple conectat la dispozitivul dvs., atunci această metodă vă va ajuta cu siguranță. Există mulți utilizatori care întreabă cum să dezactiveze Find My iPhone fără să se confrunte cu nicio problemă. Tot ce trebuie să faceți este să urmați cu strictețe pașii dați mai jos și să nu ratați niciun pas pentru lucrarea procesului. Asigurați-vă că aveți suficientă baterie pe iPhone.
Pași pentru a dezactiva Găsiți iPhone-ul meu fără parolă
- 1. Mai întâi deblocați-vă iPhone-ul >> Accesați Setări și atingeți iCloud.
- 2. Derulați până jos și atingeți Deconectare. Câteva ferestre emergente vor apărea pentru confirmare. Urmați procesul de pe ecran, cu excepția cazului în care nu vedeți o casetă pop care solicită parola Apple ID.
- 3. Apăsați pe Cancel și reveniți la opțiunea Generală din meniul de setări.
- 4. Derulați în jos și faceți clic pe opțiunea Resetare >> Faceți clic pe Resetare setări
- 5. Introduceți parola și confirmați solicitarea. Așteptați uneori până când dispozitivul se aprinde.
- 6. Acum, dacă accesați setările >> iCloud, puteți vedea că Find My iPhone este oprit, ceea ce înseamnă că ați dezactivat funcția.


Sfat bonus: Cum să recuperați datele șterse fără backup / iCloud Backup
Majoritatea utilizatorului nu se concentrează pe recuperareadate odată șterse, dar dacă aveți datele importante pe care doriți să le recuperați, atunci este mai bine să utilizați https://www.tenorshare.com/products/iphone-data-recovery.html. Acest instrument poate recupera tot fișierul șters pe care l-ați șters din greșeală sau din anumite motive. Puteți recupera direct de la backup, iCloud și iTunes. Este compatibil și cu iOS 12.
Pași pentru recuperarea datelor șterse din iCloud / iTunes Backup
Pasul 1 Conectați-vă iPhone-ul la PC / Mac folosind sincronizatorul USB >> lansați UltData pe PC / Mac.

Pasul 2 În mod normal, dispozitivul este detectat de softwareinstantaneu, dar dacă nu detectează dispozitivul, deschideți / deblocați dispozitivul și apoi apăsați pe opțiunea „Încredere” pe care o puteți vedea pe ecran. Apoi, în partea de sus a interfeței software, puteți vedea patru opțiuni, alegeți „Recuperare din dispozitive iOS ". După ce este afișat tipul de fișier, alegeți pe cele pe care doriți să le recuperați din lista de opțiuni dată, apoi faceți clic pe„ Start Scanare ".

Pasul 3 Veți putea vedea și toate șterseca fișier existent pe ecran după ce procesul de scanare este finalizat. Selectați fișierul necesar și vedeți previzualizarea, în caz că doriți să confirmați. Apoi, faceți clic pe butonul „Recuperare” și alegeți destinația pentru a o salva. Puteți alege între computer și dispozitivul dvs.

Concluzie
Sper că ai învățat cum să oprești Find MyiPhone folosind diferite metode. Toate metodele sunt ușor de utilizat și funcționează perfect, trebuie doar să folosiți cea care vă este convenabilă. Acum nu trebuie să întrebi pe nimeni cum dezactivez Find My iPhone. De asemenea, nu uitați să folosiți https://www.tenorshare.com/products/iphone-data-recovery.html dacă doriți să https: // www .tenorshare.com / whatsapp / how-to-recovery-delete-whatsapp-messages-on-iphone.html .. Comentează mai jos, dacă ai întrebări.