5 modalități de rezolvare a fotografiilor iPhone care nu apar în iPhoto / Fotografii
Zlib1.dll este un fișier DLL găsit în computerele Windows care ajută aplicațiile prin comprimarea datelor în fișierele lor. Comprimarea datelor este sarcina principală a fișierului pe PC-urile Windows și este într-adevăr un fișier util.
Uneori se întâmplă și cu dosaruldevine corupt din cauza unor motive sau se șterge din sistem. Când se întâmplă acest lucru, toate aplicațiile bazate pe acest fișier pentru sarcinile de compresie se blochează deoarece nu își pot termina operațiunile fără acest fișier.
În acele timpuri, toate acele aplicații care utilizează acest fișierarunca erori, permițându-ți să știi că Zlib1.dll are niște probleme și că trebuie să le rezolvi. Dacă vă aflați într-o astfel de situație, veți fi cu siguranță în panică, deoarece nu este o eroare obișnuită pe care o vedeți frecvent pe PC.
Partea 1: Mesaje de eroare comune Zlib1.dll
Cele mai frecvente erori zlib1.dll care pot apărea pe un computer Windows sunt:
- "Zlib1.dll nu a fost găsit".
- "Fișierul zlib1.dll lipsește".
- "Încălcarea accesului Zlib1.dll".
- "Nu se poate înregistra zlib1.dll".
- "Nu se poate găsi C: WindowsSystem32zlib1.dll."
- "Nu se poate porni Suse Linux 9.2. O componentă necesară lipsește: zlib1.dll Vă rugăm să instalați din nou Suse Linux 9.2".
- "Această aplicație nu a putut fi lansată deoarece zlib1.dll nu a fost găsit. Reinstalarea aplicației poate remedia această problemă."
Partea 2: Cum se repară Zlib1.dll nu a fost găsit sau lipsă Erori
Iată câteva lucruri pe care le puteți face pentru a remedia erorile legate de fișierul Zlib1.dll pe computerul dvs. Windows:
În mod implicit atunci când conectăm iPhone-ul nostru la Mac,iPhoto se va deschide automat, solicitând să sincronizați toate fotografiile de pe iPhone cu computerul. Cu toate acestea, nu este rar să constatăm că unii utilizatori au întâmpinat probleme cum ar fi iPhoto nu a importat de pe iPhone, rulajul camerei care nu apare în iPhoto / Photos. În această postare, vom prezenta câteva sfaturi pentru a remedia această problemă, precum și un puternic software alternativ iPhoto pentru a transfera imagini între iPhone Xs / Xs Max / XR / X / 8/8 Plus / 7/7 Plus / SE / 6 / 6s / 5 / 5s și Mac cu ușurință.
Sfat 1: verificați dacă ați activat Biblioteca foto iCloud sau Fluxul meu foto
Dacă ați activat setările iCloud pentru fotografiiatât pentru Mac, cât și pentru iPhone, este posibil ca ruloul camerei să fi fost deja importat pe computer, prin urmare este posibil ca iPhoto să nu afișeze fotografii de pe iPhone.
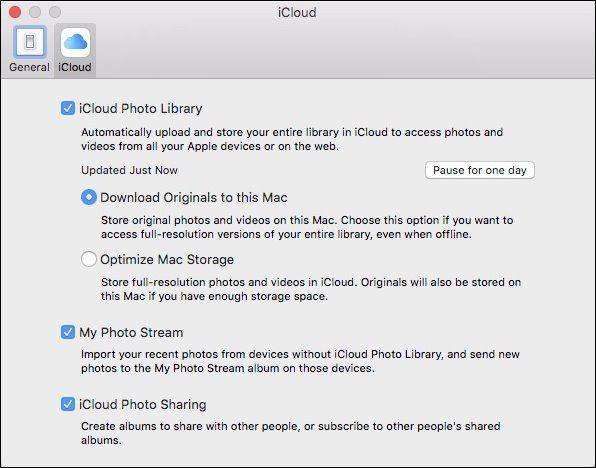
Cum să vedeți opțiunile bibliotecii foto iCloud?
- 1. Pe Mac: accesați iPhoto / Fotografii> Preferințe din bara de meniu> General> iCloud.
- 2. Pe iPhone cu iOS 12/11 / 10.3: accesați Setări> Numele dvs.> iCloud> Fotografii. > Cu iOS 10.2 sau o versiune anterioară: accesați Setări> iCloud> Fotografii.
Cum să accesați iPhoto Library pentru a confirma dacă fotografiile au fost deja importate?
Puteți accesa iPhoto / Fotografii> Preferințe>General> Afișare în căutător și faceți clic dreapta pe fișiere pentru a selecta Afișare conținut pachet pentru a vedea detalii sau deschide ~ Imagini / iPhoto Library / Masters pentru a apela instrucțiunea.

Dacă imaginile stau exact în folderul albumului, nu este necesară din nou sincronizarea cu iPhoto / Photos.
Sfat 2: reporniți Mac-ul sau iPhone-ul
Deconectați-vă iPhone-ul atunci când iPhoto nu se încarcăfotografii de pe iPhone și opriți computerul Mac OS X, reporniți dispozitivul iOS, dacă este necesar. S-ar putea să vedeți un prompt pe iPhone în care vă cereți să aveți încredere în acest computer când conectați a doua oară. Atingeți Trust pentru a continua. De asemenea, poate fi necesar să îl mențineți deblocat pentru a importa cu succes imagini de pe iPhone în iPhoto / Photos App.
Sfat 3: Încercați să faceți o nouă fotografie pentru a vedea dacă iPhoto poate citi în mod normal
Dacă vedeți că iPhone-ul dvs. este conectatAplicația iPhoto / Photos în timp ce miniaturile nu apar sau parțial apar pe interfață, faceți o nouă fotografie imediat sau salvați o captură de ecran apăsând butonul Acasă și butonul Sleep / Wake în același timp. Problema potrivit căreia iPhoto nu a câștigat importul „de la iPhone” ar trebui închisă dacă programul nu este corupt.
Sfat 4: Actualizați versiunea Mac OS X și software-ul de gestionare a fotografiilor
Dacă încă nu puteți importa rulajul camerei iPhone pe Mac sau iPhoto recunoaște doar câteva fotografii, o soluție eficientă este actualizarea sistemului.
- Obțineți cea mai recentă versiune a sistemului Mac OS (Mac OS Mojave).
- Actualizați iPhoto în aplicația Photos dacă este necesar, ulterior funcționează cu Mac OS X 10.10 Yosemite și mai târziu.
- Verificați actualizările iOS 12/11 de pe iPhone X / 8/8 Plus / 7/7 Plus / 6/6 Plus / 6s / 5.
Sfat 5: Reconstruiți miniaturile iPhoto pentru a rezolva fotografiile importate care nu apar
Dacă fluxul de fotografii a fost exportat în iPhoto Library, dar nu le puteți vedea la lansarea aplicației iPhoto, puteți urmări pașii de mai jos pentru a o repara.
- Faceți o copie de rezervă a iPhoto Library în cazul în care datele lipsesc.
- Părăsiți iPhoto dacă este în desfășurare și apoi mergeți la Finder> Application, alegeți iPhoto fără a-l deschide.
- Apăsați tastele Comandă + Opțiune până când vedeți fereastra Primului ajutor pentru fotografii ca mai jos. Pentru iPhoto versiunea 9.2 și anterioară, interfața va arăta diferit, dar aproape la fel.
- Selectați Reconstruiți miniaturi. Ar putea dura ceva timp când biblioteca este masivă. După aceea relansați iPhoto și căutați-vă pozele lipsă.

Cel mai bun instrument alternativ iPhoto: Gestionați și transferați fotografii iPhone cu Tenorshare iCareFone
În cazul în care metodele de mai sus nu reușesc să rezolve iPhoto nuafișând fără probleme toate fotografiile de pe iPhone, vă recomandăm să încercați Tenorshare iCareFone for Mac pentru a face acest lucru cu ușurință. În câteva clicuri și toate imaginile, inclusiv rolul camerei, fluxul de fotografii, precum și alte albume pe care le-ați creat, vor fi pe computer. De asemenea, vă permite să transferați fotografii pe alte dispozitive iOS, dacă este necesar.
Pentru a adăuga fotografii de pe iPhone / iPad pe Mac, instalați acest software de transfer pentru iOS pe Mac și deschideți-l. Accesați Manager fișiere> Fotografii. Selectați imaginile care trebuie să migreze, apoi faceți clic pe „Export”.
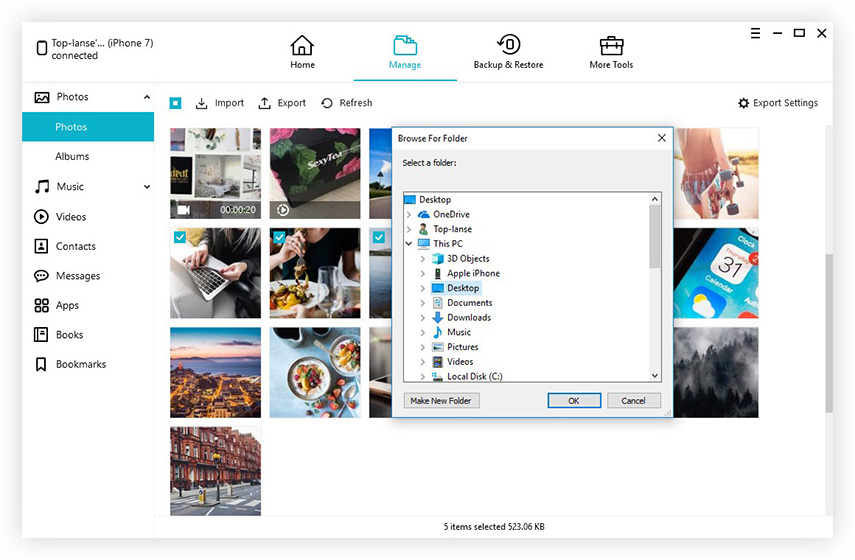
Asta e tot ce trebuie să faci. Ceea ce ar trebui să spun fără părtinire este că este într-adevăr mult mai ușor decât utilizarea iPhoto sau Fotografii. Chiar dacă sunteți un începător pe computer, îl puteți face singur, iar echipa noastră de asistență rămâne mereu online pentru a oferi ajutor profesional. Descarcă gratuit Tenorshare iCareFone acum pentru a transfera fotografiile, muzica, videoclipurile, contactele, iBook-urile, notele etc. în computer.
Metoda 1: Reinstalați aplicațiile care utilizează fișierul Zlib1.dll
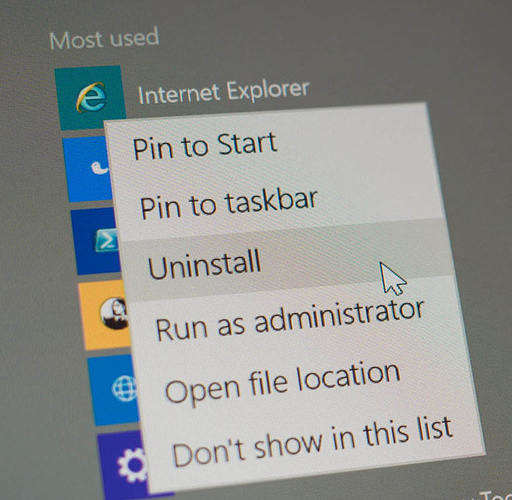
Aceasta este una dintre cele mai ușoare soluții laproblema. Trebuie doar să dezinstalați programele care afișează o eroare pentru acest fișier pe computerul dvs. și apoi să le reinstalați. Când faceți acest lucru, toate fișierele legate de aceste aplicații vor fi eliminate de pe computer și vor fi instalate copii noi ale acestor fișiere atunci când reinstalați aplicațiile.
Acest lucru ar trebui să rezolve problemele legate de Zlib1.dll pe computerul dvs. Windows.
Metoda 2: Fixați registrul principal al calculatorului dvs. Windows

Uneori problemele au legătură cu registrulde pe computer. Registrul computerului deține valori pentru multe dintre aplicațiile de pe el și repararea acestuia ar trebui să vă ajute să rezolvați erorile pe care le confruntați pe computer.
Fixarea manuală a registrului nu este posibilă caconține zeci de mii de intrări pentru diferite aplicații care nu pot fi reparate manual. De asemenea, dacă nu sunteți o persoană de natură tehnică, nu veți ști ce valori să schimbați și ce să nu faceți.
Pentru a vă ajuta, există un număr de registruremedierile pe care le puteți descărca de pe Internet. O căutare simplă pe Google pentru un fixer de registru va genera multe aplicații pe care le puteți descărca și utiliza pentru a repara erorile de registry pe PC-ul dvs. și că, de asemenea, fără a plăti un penny.
Când registrul a fost reparat, reporniți computerul și erorile ar trebui să dispară.
Metoda 3: Descărcați fișierul Zlib1.dll

Unul din lucrurile pe care le puteți face pentru a rezolva problemele legate de Zlib1.dll este că puteți descărca din nou acest fișier pe computer. Acest lucru vă va oferi o copie nouă a fișierului care nu are probleme cu acesta.
Pentru a face acest lucru, mergeți la Google și căutațiZlib1.dll și descărcați-l de pe un site de încredere. Asigurați-vă că îl obțineți numai de pe un site pe care îl cunoașteți sau pe cel de care aveți încredere, de câte ori site-urile web au infectat copii ale acestor fișiere și acest lucru poate avea un impact negativ asupra sistemului dvs.
Odată ce ați descărcat fișierul de pe un site de încredere, copiați-l și mergeți la C: / Windows / System32 / directorul de pe computerul dvs. și lipiți-l. Acesta va suprascrie fișierul existent. Când fișierul este lipit, deschideți o fereastră CMD și tastați regsvr32 zlib1.dll și apăsați Enter pentru a înregistra fișierul în registru.
Metoda 4: Utilizați Windows Care Genius pentru o soluție gratuită

Dacă nu ești așa de mult de un geek și ai face-oca să rezolv toate erorile cu câteva clicuri, Windows Care Genius este ceea ce aveți nevoie. Aplicația poate remedia eroarea zlib1.dll curățând registrul, deoarece registrul calculatorului dvs. este o sursă imensă de cantități mari de probleme Windows, inclusiv erorile zlib1.dll.
Pentru ao obține, tot ce trebuie să faceți este să vizitațiSite-ul Windows Care Genius și descărcați și instalați aplicația pe computer. Odată instalat, lansați-l de pe desktop și alegeți sarcinile pe care doriți să le efectuați. Aplicația ar trebui să vă ghideze la fiecare pas, astfel încât să puteți realiza totul fără a fi un geek.









