Cum să mutați iPhoto Library într-o locație nouă / Mac
Oamenilor le place să facă poze. Acesta este unul dintre motivele pentru care telefoanele cu camere foto devin o caracteristică standard. Acesta este și motivul pentru care funcția de gestionare a fotografiilor este crucială pentru orice computer personal. Și dacă sunteți utilizator Mac, una dintre cele mai populare aplicații de gestionare foto este iPhoto.
Dar uneori trebuie să vă mutați iPhotobibliotecă. Unul dintre motive este acela că fotografiile și videoclipurile pot completa complet discul. Așadar, ar putea fi o idee bună să le depozitați pe unitatea externă dedicată. Un alt posibil motiv este când doriți să treceți la o versiune Mac mai recentă.
Cum vă mutați biblioteca iPhoto într-o altă locație?
Back Up Library iPhoto
Înainte de a face ceva bibliotecii tale, este vorbamai bine să o sprijiniți. Dacă se întâmplă ceva, nu veți pierde din memoria dvs. prețioasă. Copiile de rezervă de rutină vă protejează de fișierele de imagine care sunt corupte sau sunt șterse neintenționat de pe hard disk.
Puteți configura un hard disk extern și îl puteți utilizacu aplicația Time Machine pentru a face copii de rezervă pentru fotografii. Aplicația va efectua automat copii de rezervă obișnuite ale computerului, inclusiv întreaga bibliotecă de fotografii. Doar asigurați-vă că renunțați periodic la iPhoto înainte de a face o copie de rezervă sau că mașina timpului nu poate face o copie de rezervă completă a bibliotecii.
Creați o nouă bibliotecă iPhoto sau treceți între biblioteci
O modalitate pe care o puteți utiliza pentru a vă muta iPhotobiblioteca este de a crea mai multe biblioteci. Avantajele parcurgerii acestei căi sunt că vă puteți organiza mai bine fotografiile, albumele, prezentările de diapozitive, proiectele (cum ar fi cărți, cărți și calendare), apoi puteți trece între biblioteci.
De exemplu, puteți păstra biblioteci separate pentru fotografiile personale și pentru lucrările dvs. Sau, dacă aveți un copil care face fotografii, puteți păstra fotografiile sale într-o bibliotecă separată.
Prevenirea este că puteți modifica elemente (cum ar fi albume) sau puteți edita fotografii într-o bibliotecă simultan.
Iată pașii pentru a crea o nouă bibliotecă iPhoto:
- Renunțați la iPhoto. Țineți apăsată tasta Opțiune când deschideți iPhoto.
- În fereastra care apare, faceți clic pe Create New. Tastați un nume și alegeți o locație pentru a stoca noua bibliotecă foto. Faceți clic pe Salvați.

Pentru a comuta între bibliotecile foto:
- Renunțați la iPhoto. Țineți apăsată tasta Opțiune când deschideți iPhoto.
- Selectați biblioteca la care doriți să treceți. Faceți clic pe Alegeți.
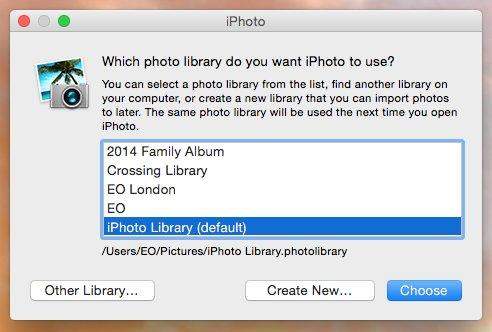
Dacă doriți să mutați fotografiile dintr-o bibliotecă în alta, utilizați acești pași:
- Exportați fotografiile din biblioteca activă. Această acțiune nu șterge fotografiile din bibliotecă.
- Comutați la biblioteca la care doriți să le adăugați.
- Importați fotografiile în noua bibliotecă.
Mutați biblioteca iPhoto într-o locație nouă / Mac
Chiar dacă puteți utiliza mai multe trucuri ale bibliotecilor pentru a muta fotografiile într-o locație diferită, puteți de asemenea să o mutați folosind o simplă drag and drop.
- Mai întâi, renunțați la iPhoto. În Căutător, alegeți folderul de origine (acesta este numit de obicei după tine).
- Deschideți folderul Poze (din folderul principal) pentru a localiza fișierul iPhoto Library.
Pentru mutarea bibliotecii iPhoto într-o locație nouă:
- Trageți fișierul iPhoto Library într-o locație nouă pe computer.
- Dar procesul nu se oprește aici. Trebuie să spuneți lui iPhoto noua locație a bibliotecii. Deschideți iPhoto. Când nu poate găsi biblioteca, vă va solicita locația.
- În fereastra care apare, selectați biblioteca dorită, apoi faceți clic pe Alegeți.

Pentru copierea bibliotecii iPhoto pe un nou Mac:
- Conectați hard disk-ul extern. Când apare pe Finder, trageți folderul sau pachetul iPhoto Library pe un hard disk extern.
- Scoateți hard disk-ul de pe vechiul dvs. Mac și conectați-l la acesta.
- Acum deschide iPhoto pe noul computer. Țineți apăsată tasta Opțiune de pe tastatură și mențineți apăsată tasta Opțiune până când vi se solicită să creați sau să alegeți o bibliotecă iPhoto.
Asta înseamnă cum să mutați biblioteca iPhoto într-o nouălocație sau un nou Mac. Dacă din păcate ați pierdut câteva fotografii importante în timpul transferului, puteți utiliza Orice recuperare de date pentru Mac. Această aplicație este o soluție completă de recuperare a datelor Mac pentru a recupera toate tipurile de fișiere de pe hard disk-ul Mac, inclusiv recuperarea fotografiei pe Mac, dar și de pe alte dispozitive portabile precum unitatea flash USB, hard disk extern, card SD, iPhone.










