2 Moduri de a transfera fotografii de la iPhone la PC folosind iCloud
Utilizatorii de iPhone au multe modalități de transferfotografii de pe dispozitivele lor pe un computer Windows. Pe lângă utilizarea metodelor obișnuite, cum ar fi AutoPlay, Windows File Explorer și Windows Photos App, utilizatorii pot profita de iCloud, serviciul de stocare în cloud al Apple pentru a transfera fotografii de la iPhone la PC iCloud. Este un proces destul de simplu și simplu, care poate fi întreprins chiar și de către persoane care nu sunt tehnice. Dacă sunteți o astfel de persoană, sunteți la locul potrivit: acest articol explică cum să transferați fotografii de la fotografiile de transfer de la iPhone la PC cu iCloud.
Modul 1: Cum descărcați fotografii iPhone de pe iCloud pe computer
iCloud este soluția de stocare bazată pe cloud din Applecare permite utilizatorilor să salveze fotografii, contacte de documente și videoclipuri printre alte tipuri de date. Dincolo de asta, este un serviciu de cloud computing prin care utilizatorii de Mac și PC pot crea documente, foi de calcul și prezentări. Pentru a descărca fotografiile iPhone de pe iCloud pe PC, faceți o copie de siguranță a fotografiilor pe iCloud pe iPhone, apoi descărcați-le pe computer, după cum se explică în procedura de mai jos.
Pasul 1: Pe iPhone-ul dvs., activați iCloud Photo Library, accesând Setări> Fotografii> apoi comutați butonul iCloud Photo Library. (Aceasta salvează automat fotografiile în contul dvs. iCloud.)

Pasul 2: Pe computerul Windows, deschideți orice browser la alegere și accesați icloud.com.
Pasul 3: conectați-vă la contul dvs. iCloud folosind aceleași certificate de identitate Apple pe care le-ați folosit pentru a vă configura iPhone.

Pasul 4: Faceți clic pe Fotografii din lista tipurilor de fișiere afișate pe interfață pentru a vizualiza fotografii sincronizate.

Pasul 5: selectați fotografiile pe care doriți să le descărcați, apoi faceți clic pe butonul de descărcare situat în colțul din dreapta sus al interfeței. (Descărcați o fotografie originală nemodificată sau cea mai compatibilă fotografie.)

(Notă: Fotografiile dvs. vor fi salvate în folderul Descărcări.)
Modul 2: Cum să transferați fotografii de la iPhone la iCloud pe computer
Doriți să transferați fotografii de pe iPhone pe computerfolosind iCloud? Un alt mod este activând atât iCloud Photo Library, cât și iCloud Photo Stream pe iPhone, apoi descărcând iCloud pentru Windows pe PC și activând cele două funcții în timpul instalării. iCloud Photo Library face automat o copie de siguranță a tuturor fotografiilor din iCloud, în timp ce My Photo Stream împărtășește toate fotografiile pe dispozitivele iCloud prin Wi-Fi după salvarea lor pe iCloud. Pentru a utiliza această metodă, urmați procedura de mai jos.
Pasul 1: Activați atât iCloud Photo Library, cât și My Photo Stream de pe iPhone, accesând Setări> Fotografii> apoi comutați pe iCloud Photo Library și, respectiv, Încărcați butoanele My Photo Stream.

Pasul 2: Descărcați iCloud pentru Windows, instalați-l și rulați-l urmând indicațiile de pe ecran.
Pasul 3: Introduceți datele de identitate Apple ID și faceți clic pe Conectare.

Pasul 4: Faceți clic pe butonul Opțiuni situat lângă Fotografii.

Pasul 5: Verificați biblioteca foto iCloud și încărcați opțiunile Fluxului meu foto și faceți clic pe Terminat, apoi faceți clic pe Aplicare în fereastra care apare în continuare.
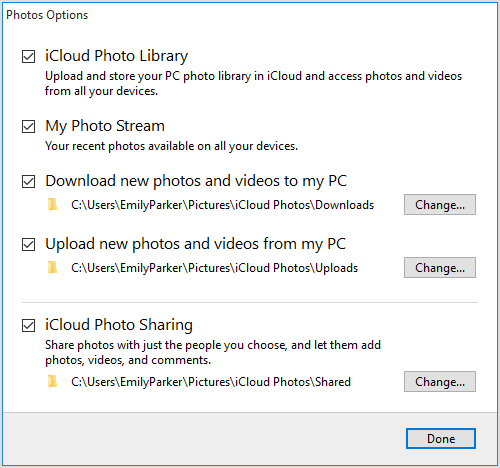
Pasul 6: Faceți clic pe butonul Start și selectați iCloud Photos.

Pasul 7: Faceți clic pe descărcați fotografii și videoclipuri, apoi bifați caseta de selectare alături de toți anii și faceți clic pe Descărcări.

Pasul 8: Fotografiile dvs. vor începe descărcarea și vor fi localizate sub iCloud Photos în Descărcări.

Sfat bonus: cea mai bună modalitate de a muta fotografiile de la iPhone la computer
Cel mai bun mod de a transfera fotografii de pe iPhoneX / 8/8 + / 7/7 Plus / 6s / 6s Plus / 6 / SE / 5s la computer se utilizează Tenorshare iCareFone. Vă permite să transferați fotografii de la iPhone la PC fără restricții de identificare Apple, vă permite să transferați fotografii de pe diferite dispozitive iOS, precum și să transferați fotografii în vrac. Ținând cont că iCloud oferă doar o capacitate de 5 GB de stocare iCloud și se bazează pe Wi-Fi, Tenorshare iCareFone este o alternativă excelentă, deoarece utilizatorii necesită doar un cablu USB.
Pasul 1: Descărcați și instalați și executați Tenorshare iCareFone pe computerul cu Windows 10 / 8.1 / 8/7 rulat.
Pasul 2: Conectați-vă iPhone-ul la computer folosind un cablu USB.
Pasul 3: Faceți clic pe fila Manager fișiere din pagina de pornire dacă nu este selectată implicit, apoi faceți clic pe Fotografii.

Pasul 4: Căutați apoi selectați fotografiile pe care doriți să le transferați, faceți clic pe butonul Export și selectați o locație a fișierului pentru a salva fotografiile. (Tenorshare iCareFone detectează automat toate fotografiile și le clasifică în funcție de folderul respectiv. Locația implicită pentru salvarea exportului de fotografii este desktopul.)

Concluzie
Pentru a transfera fotografii de la iPhone la PC prin iCloudse poate face folosind oricare dintre metodele prezentate mai sus Utilizarea Tenorshare iCareFone are o serie de avantaje, precum localizarea cu ușurință a tuturor fotografiilor din Camera Roll / My Photo Stream și Photo Library / Album; transfer selectiv de fotografii care sunt sortate în funcție de foldere și timp, comprimare și backup pentru fotografii fără pierderi de calitate; transfer în vrac al fotografiilor fără nici o limită la numărul de fotografii pe care doriți să le exportați și importați; transferați fotografii fără restricții iTunes și iCloud, viteze mari de transfer de fotografii și transferați fotografii pe un cablu USB fără a utiliza Wi-Fi. Încercați Tenorshare iCareFone.









