3 moduri diferite de a transfera fotografii de la iCloud pe PC
Întotdeauna a existat o confuzie și multeobstacole în accesarea fotografiilor iCloud de pe un PC Windows Ca de obicei, Apple nu a fost foarte viitoare cu privire la produsele sale Windows și utilizatorul a avut probleme pentru a localiza locația fotografiilor iCloud.
Deci, o mulțime de utilizatori întrebau cum să transferați fotografii de pe iCloud pe computer. De fapt este foarte simplu. Problema a fost extragerea fișierelor din backup-ul iCloud și datorită Tenoshare UltData este posibil și. Deci, practic, nu mai aveți nicio problemă dacă citiți doar 3 dintre cele mai eficiente moduri de a accesa fotografiile iCloud.
- Modul 1. Cum se transferă fotografiile șterse și existente de la iCloud la PC de UltData
- Modul 2: Accesați fotografiile iCloud pe PC prin iCloud.com
- Mod 3: Descărcați fotografii iCloud folosind iCloud pentru Windows
- Comparați aceste 3 modalități din dimensiunile următoare
Modul 1. Cum se transferă fotografiile șterse și existente de la iCloud la PC de UltData
Dacă vă întrebați „cum transfer fotografiile de pe iCloud pe computerul meu”, atunci aveți cea mai bună opțiune disponibilă și gratuit.
Ei bine, obiectivul dvs. este să transferați fotografii de pe iCloud pe computer și să existe atât fișierele, cât și fișierele șterse, Tenorshare UltData pentru iOS este capabil de asta, o face cu eficiență și grijă.
Aici, aruncați o privire despre cum puteți transfera fotografii de pe iCloud pe PC folosind serviciile Tenorshare UltData pentru iOS
Pasul 1: Mai întâi, instalați UltData pe computer și apoi lansați programul.
Pasul 2: După aceea, accesați interfața principală a programului și faceți clic pe „Recuperați din fișierul Backup iCloud”.
Pasul 3: Acum, trebuie să vă conectați la computer cu ID-ul Apple.

Pasul 4: În cont, veți avea acces la toate fișierele dvs. de backup iCloud, selectați-le pe unul în funcție de alegerea dvs., apoi faceți clic pe „Următorul” pentru a continua.

Pasul 5: Acum, trebuie să selectați tipul de fișier, care va fi Fotografii. Deci, selectați-l și faceți clic pe „Următorul”.
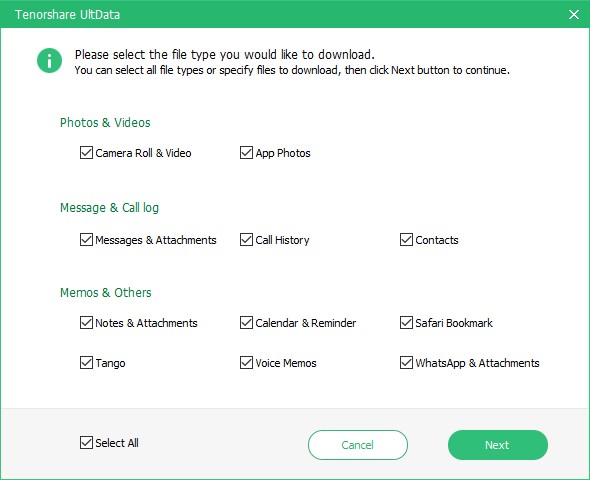
Pasul 6: Fișierele selectate vor fi descărcate, atunci când este finalizat, acestea vor fi scanate și veți primi o previzualizare a fișierelor. Aici, puteți alege să vizualizați doar fotografiile șterse.

Pasul 7: Acum, trebuie doar să faceți clic pe „Recuperare” pentru a reface acele fotografii.
Acesta este un mod mai rapid și mai eficient de a extrage fotografii de pe iCloud. Tenorshare UltData a fost primul software care a spart criptarea iCloud.
Modul 2: Accesați fotografiile iCloud pe PC prin iCloud.com
Mulți iOS întreabă sfaturi despre transferul fotografiilor de la iCoud pe computer; bine, nu este foarte dificil și există de fapt mai multe moduri în care poți accesa fotografiile iCloud.
Veți putea accesa fotografiile iCloud de pe computer prin intermediul iCloud.com. Aici, aruncați o privire:
Pasul 1: Deschideți computerul și accesați www.iCloud.com.
Pasul 2: trebuie să utilizați ID-ul Apple și parola pentru a accesa contul iCloud.
Pasul 3: Apoi, veți ajunge la interfața principală de backup iCloud.
Pasul 4: Acum, trebuie doar să faceți clic pe „Fotografii” urmată de „Toate fotografiile”. Veți putea vedea toate fotografiile iCloud de pe computer.

Mod 3: Descărcați fotografii iCloud folosind iCloud pentru Windows
Este foarte ușor să acționați iCloud pentru Windows, odată ce configurarea este completă. Dar procedura este foarte diferită pentru versiunea diferită a sistemului de operare Windows. Ele sunt după cum urmează;
Windows 7
Pasul 1: Deschideți computerul și faceți clic pe „Start”, urmate de „Imagini”.
Pasul 2: Apoi, trebuie să faceți clic pe „Fotografii iCloud” sau „Flux foto”, le veți găsi sub Preferințe.
Pasul 3: Acum trebuie doar să faceți clic pe „Fluxul meu foto” pentru a vizualiza și descărca fotografiile
Windows 8
Acesta este foarte ușor. Trebuie doar să faceți clic pe „Fotografii iCloud” din ecranul „Start”.
Windows 8.1
Aici, trebuie să accesați ecranul „Start” și să faceți clic pe „Săgeată”. Apoi, faceți clic pe „Aplicația fotografii iCloud”.
Windows 10
Din „Start” alegeți folderul iCloud și apoi selectați „iCloud Photos”.

Comparați aceste 3 modalități din următoarele dimensiuni:
| Dimensiuni | UltData | iCloud.com | iCloud pentru Windows |
| Descărcarea originalelor | DA | NU | NU |
| Descărcați toate fotografiile | DA | NU | NU |
| Vizualizați și selectați fotografiile înainte de descărcare | DA | DA | DA |
| Preluarea fotografiilor șterse definitiv | Posibil | Imposibil | Imposibil |
| Viteză | Foarte repede | Rapid | Încet |
| Indiferent dacă are nevoie de un Mac | NU | NU | NU |
| Păstrați structura albumului | DA | DA | DA |
Concluzie
Sperăm că acum nu trebuie să vă întrebați cum trebuietransferați fotografii de pe iCloud pe laptop. Chiar și după compararea a 3 dintre cele mai eficiente metode, este clar că utilizarea unui program terț precum Tenorshare UltData pentru iOS va fi mai sigură și foarte eficientă.









