Cum să vizualizați și extrageți fișierele de backup pentru iOS 12 iCloud
Ați salvat datele de pe iPhone pe iCloud? Ei bine, dacă ai folosit metoda iCloud pentru a face backup copiilor de pe iPhone, atunci este destul de ușor să recuperezi toate datele de pe computer și chiar de pe iPhone. Există mai multe moduri de a accesa fișierele de rezervă iCloud, în funcție de locul în care doriți să accesați fișierul, puteți utiliza acea metodă specială. În acest articol vom discuta despre cum să accesați backup iOS 12 iCloud. Asigurați-vă că folosiți metoda potrivită pentru a obține cel mai bine din ea. Asadar, haideti sa începem.
- Modul 1: Cum să vizualizați backup iCloud pe iOS 12 / iOS 11
- Modul 2: Cum să accesați iOS 12 iCloud Backup pe PC / Mac
- Mod 3: Cum să vizualizați backup iCloud pe iPhone 12 / iPhone iOS prin restaurare
Modul 1: Cum să vizualizați backup iCloud pe iOS 12 / iOS 11
Vizualizarea directă a backupului iCloud pe iOS 12 sau iOS11 poate fi o sarcină cu adevărat dificilă, deoarece Apple a actualizat algoritmul de backup iCloud, iar software-ul extractor de backup de pe piață nu mai poate citi fișierul iCloud. Dar, mulțumită Tenorshare UltData care a reușit această tehnologie și a devenit primul software mondial care a extras date din backup-ul iOS 12 / iOS 11 iCloud. Acest software acceptă mai mult de 20 de tipuri de fișiere, inclusiv contacte, fotografii, SMS și WhatsApp. Puteți previzualiza fișierul înainte de al recupera și, de asemenea, puteți recupera fișierul selectiv sau în vrac.
Notă: Asigurați-vă că descărcați Tenorshare UltData pe computer înainte de a începe procesul.
Proces despre cum să extrageți iOS 12 backup iCloud:
1. Lansați UltData pe computer. Veți vedea ecranul principal al software-ului. Vor fi 4 opțiuni în bara de meniu de sus, selectați opțiunea „Restaurare din fișierul de backup iCloud”.
2. Următoarea autentificare cu ID-ul și parola Apple. În cazul în care v-ați conectat deja la iCloud pe PC, treceți la „Acces software”, care vă va ajuta să vă autentificați automat.

3. În listă veți vedea toate copiile de rezervă asociate cu acel ID Apple. Alegeți copia de rezervă pe care doriți să o vizualizați și să o restaurați. Faceți clic pe butonul „Următorul”.

4. Selectați tipul de fișier pentru descărcare și scanare. Puteți alege unul sau mai multe în funcție de tipurile de fișiere de care aveți nevoie. Faceți clic pe butonul „Următorul” pentru a începe procesul de descărcare.
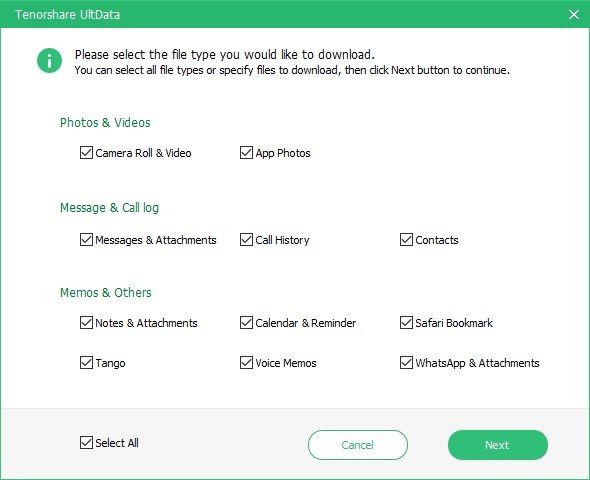
5. Durează uneori descărcarea fișierului în funcție de viteza internetului și de dimensiunea fișierului de rezervă.
6. După ce procesul de scanare este terminat, puteți vedea toate tipurile de fișiere. Faceți clic pe el pentru a previzualiza articolul și odată ce sunteți confirmat care dintre elementele pe care doriți să le recuperați, faceți clic pe butonul Recuperare pentru a recupera datele.
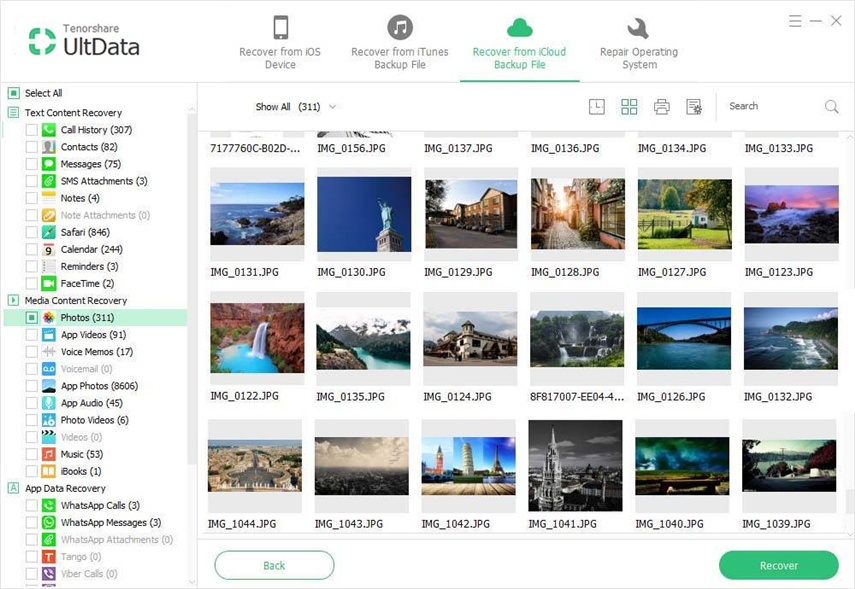
Videoclipul de mai jos vă va arăta cum să extrageți direct fișierele de backup iCloud folosind UltData.
Modul 2: Cum să accesați iOS 12 iCloud Backup pe PC / Mac
Puteți chiar accesa iOS 12 iCloud Backup pePC / Mac cu ușurință. Această metodă vă va ajuta doar să accesați backup iOS 12 iCloud. Ar fi trebuit să sincronizați deja întregul conținut al iPhone-ului dvs. pentru backup iCloud prin Wi-Fi și numai datele sincronizate vor putea accesa utilizând computerul / Mac. Trebuie să aveți conexiune la internet pe computer pentru a vă pune mâna pe datele dvs. de rezervă.
1. Deschideți PC-ul / Mac și vizitați site-ul oficial al iCloud [www.iCloud.com] folosind orice browser.
2. Introduceți acum ID-ul și parola Apple pentru a vă autentifica în contul iCloud.

3. Veți vedea lista tipurilor de date disponibile precum poștă, contacte, fotografii, note, numere, etc. pe ecranul computerului.
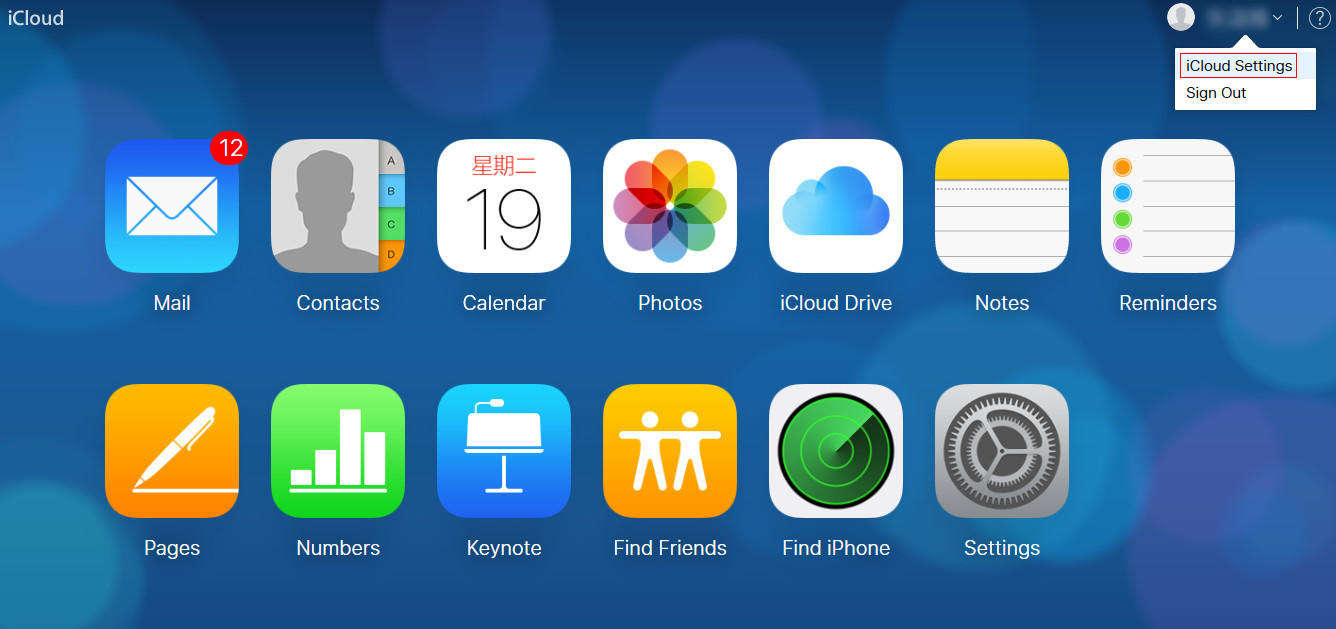
4. Faceți clic pe el pentru a vizualiza conținutul interior și descărcați-l pe computer, dacă este necesar.

Mod 3: Cum să vizualizați backup iCloud pe iPhone 12 / iPhone iOS prin restaurare
Puteți vizualiza backup iCloud pe iPhone / iPad iOS 12prin restabilirea dispozitivului. Pentru a utiliza această metodă, trebuie să ștergeți tot conținutul și setările dispozitivului dvs. atunci este posibilă doar restaurarea de pe backup-ul iCloud iOS 12. Urmați pașii de mai jos pentru a cunoaște perfect procesul.
Notă: Dacă dispozitivul dvs. este nou, alegeți direct Restaurare din Backup iCloud pe care îl veți vedea pe ecran.
1. Deschideți Setările iPhone-ului dvs. >> Accesați General >> Apăsați pe Resetare.
2. Apăsați acum pe opțiunea „Ștergeți tot conținutul și setările” din listă.

3. Veți vedea un mesaj de confirmare pe ecran, atingeți Ștergeți iPhone și introduceți parola dvs. pentru a continua.

4. După ce ați șters totul din iPhone, veți fi pe ecranul de aplicații și date. Apăsați pe „Restaurați din Backup iCloud” și apoi conectați-vă la contul dvs. iCloud.

5. Alegeți copia de rezervă pe care doriți să o vizualizați și așteptați uneori până când descărcați backup-ul dvs. iCloud.
6. Acum puteți accesa ușor fișierele de backup iCloud.
Acestea sunt metodele privind extragerea datelor dinCopie de rezervă iCloud. Metodele sunt date în funcție de ușurința și fiabilitatea sa. Tenorshare UltData vă va face munca rapidă, deoarece acesta este primul software mondial pentru a extrage date din backup-ul iOS 12 / iOS 11 iCloud. Încercați acest software și profitați la maxim.

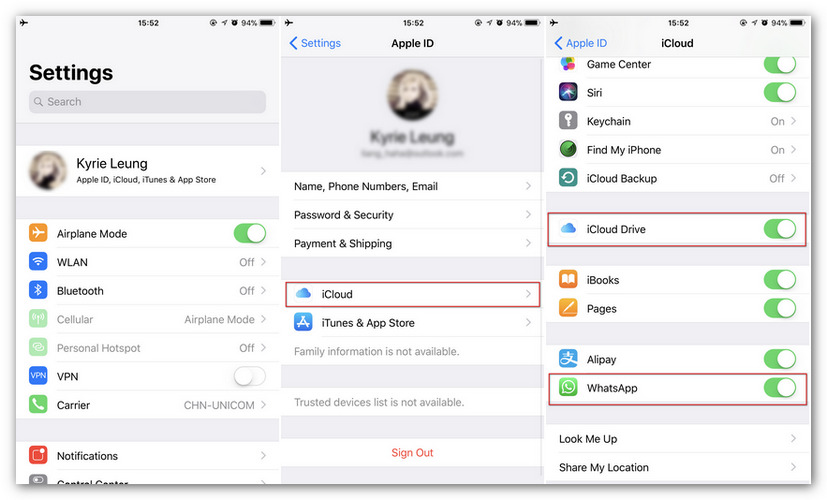




![[iOS 12 Supported] Cum să extragi fotografii, videoclipuri, mesaje WhatsApp, contacte din iCloud cu iCloud Extractor Mac](/images/iphone-data/ios-12-supportedhow-to-extract-photos-videos-whatsapp-messages-contacts-from-icloud-with-icloud-extractor-m.jpg)
![[Ghid] Cum să accesați fotografiile iCloud pe PC](/images/icloud/guidehow-to-access-icloud-photos-on-pc.jpg)

![Cum se extrage iCloud Backup pe Mac [iOS 12 acceptat]](/images/icloud-tips/how-to-extract-icloud-backup-to-mac-ios-12-supported.gif)