3 moduri de a accesa și a vizualiza iCloud Backup (inclusiv iOS 12 inclus)
Backup-ul dvs. iCloud conține o mulțime de date careai acumulat pe dispozitiv. Cu toate acestea, de multe ori poate fi foarte dificil să vezi ce este pe backup. Deși aveți o copie de rezervă iCloud este important, deoarece puteți să-l restaurați pur și simplu pe dispozitiv în caz de pierdere de date, uneori puteți pierde doar o parte din date și, prin urmare, aveți nevoie doar de o secțiune a copiei de rezervă.
Din păcate, nu este foarte ușor să deschizi unbackup iCloud și alegeți și alegeți tipul de date pe care doriți să le restaurați. Acest ghid vă va împărtăși cum să accesați fișierele de backup iCloud în diferite moduri, în funcție de ceea ce aveți nevoie;
- Partea 1: Vizualizați Backup iCloud prin restabilirea dispozitivului iOS
- Partea 2: Accesați iCloud Backup Online cu iCloud.com
- Partea 3: Cum să accesați și să vizualizați Backup iCloud cu Tenorshare UltData
Partea 1: Vizualizați Backup iCloud prin restabilirea dispozitivului iOS
Cel mai simplu și uneori cel mai obișnuit modputeți vizualiza datele din backup-ul dvs. iCloud este restabilirea backup-ului pe dispozitivul iOS. În acest fel, toate fișierele de rezervă vor fi disponibile pe dispozitiv. Restaurarea fișierului de rezervă iCloud pe dispozitivul iOS este simplă. Urmați acești pași simpli pentru a face acest lucru;
- Pasul 1: Începeți accesând Setări> General> Resetare și apoi atingeți „Ștergeți tot conținutul și setările”. Introduceți parola dvs. pentru a finaliza procesul.
- Pasul 2: Acest lucru vă va duce la pagina de configurare. Urmați instrucțiunile de pe ecran și apoi apăsați pe „Restaurare de la iCloud Backup.
- Pasul 3: conectați-vă și alegeți fișierul de rezervă cu fotografiile pe care doriți să le restaurați. Mențineți dispozitivul conectat la Wi-Fi până la finalizarea procesului.

Acest proces este ușor și vă permite să vedeți fișierele din contul dvs. iCloud. Dar are câteva deficiențe, inclusiv următoarele:
- Procesul de restaurare a copiei de rezervă poate dura foarte mult timp în funcție de dimensiunea copiei de rezervă.
- Trebuie să ștergeți dispozitivul înainte de restaurare, ceea ce înseamnă că puteți pierde unele dintre noile date de pe dispozitiv.
- Nu puteți vedea fișierele în copie de rezervă.
Partea 2: Accesați iCloud Backup Online cu iCloud.com
Puteți accesa fișierele din contul dvs. iCloud, conectându-vă la contul dvs. iCloud la iCoud.com. Iată cum se face asta în pași simpli.
- Pasul 1: Accesați iCloud.com și conectați-vă cu ID-ul Apple și parola. Pasul 2: Ar trebui să vedeți o listă cu toate datele din contul iCloud, inclusiv Fotografii, contacte și Note. Selectați tipul de date pe care doriți să le vizualizați. </ Li>
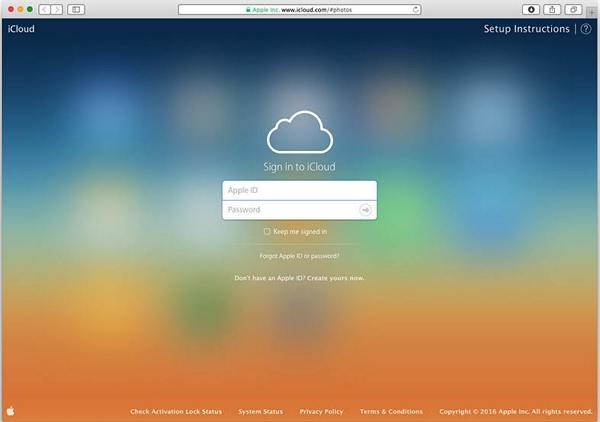
Această metodă vă poate permite, de asemenea, să vizualizați backupfișiere. Dar va permite accesul numai la anumite tipuri de date. Nu veți putea vedea anumite tipuri de date, cum ar fi istoricul apelurilor, mesaje, iMessages și date despre aplicații precum mesaje WhatsApp.
Partea 3: Cum să accesați și să vizualizați Backup iCloud cu Tenorshare UltData
Dacă doriți mai mult control și puteți face acest lucruvizualizați mai multe tipuri de date pe backup-ul dvs. iCloud fără a fi nevoie să restaurați copia de rezervă pe dispozitiv, https://www.tenorshare.com/products/iphone-data-recovery.html este cel mai bun instrument pentru acest job. Acest instrument este ideal, deoarece vă permite să vă conectați pur și simplu la contul iCloud, să selectați orice fișier de rezervă (chiar unul cu adevărat vechi) și să vizualizați datele din fișierul de rezervă, toate în câteva clicuri simple. Veți putea, de asemenea, să extrageți o parte din datele din fișierul de rezervă iCloud și să le salvați pe computer dacă asta doriți.
Următorul este un ghid simplu pentru a vă ajuta să accesați și să vizualizați fișierele de backup iCloud folosind UltData;
Pasul 1: Descărcați și instalați UltData pe computerul dvs. și lansați programul. În fereastra principală, faceți clic pe „Recuperare din fișiere de backup iCloud”. Conectați-vă la contul dvs. iCloud pentru a accesa fișierele de rezervă. Selectați copia de rezervă pe care doriți să o vizualizați și faceți clic pe „Următorul”.
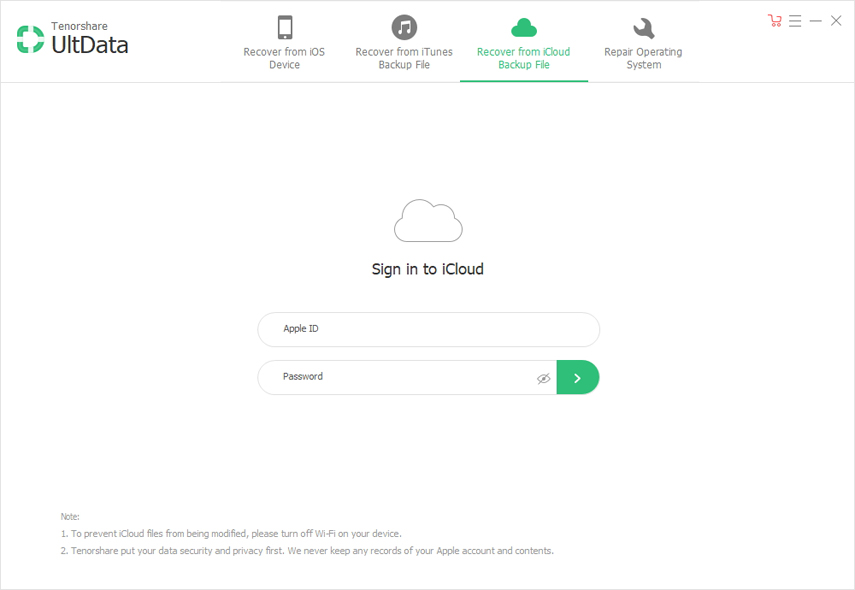
Pasul 2: În următoarea fereastră, selectați tipurile de fișiere pe care doriți să le vizualizați. Dacă doriți să le vizualizați pe toate, asigurați-vă că „Selectează totul” este activat. Faceți clic pe „Următorul” pentru a continua.
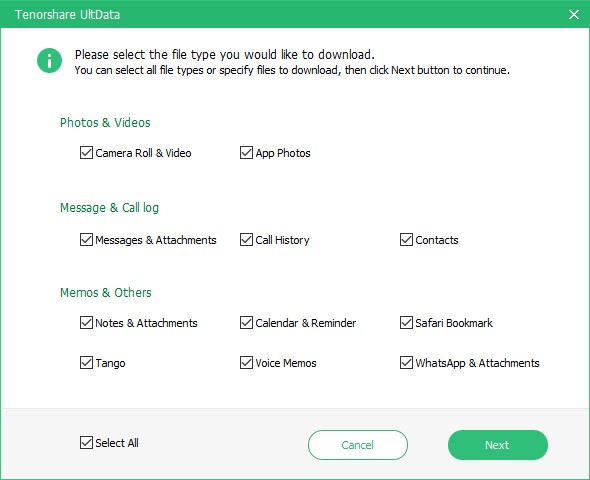
Pasul 3: Programul va descărca fișierele disponibile. Odată ce acest lucru este complet, ar trebui să puteți vedea toate fișierele din backupul respectiv iCloud. Puteți previzualiza un articol făcând clic pe el.

Rezumat:
Metodele de mai sus sunt ideale atunci când doriți să accesați și să vizualizați fișierele din fișierele dvs. Backup iCloud. Dar, de departe, cel mai simplu și mai convenabil mod este de a utiliza Tenorshare UltData.







![[Ghid] Cum să accesați fotografiile iCloud pe PC](/images/icloud/guidehow-to-access-icloud-photos-on-pc.jpg)

