[Ghid complet] Cum puteți activa timpul de ecran pe iOS 12
La WWDC 2018, Apple a introdus programuliOS 12 nou pentru iPhone / iPad și, împreună cu acesta, au dezvoltat anumite caracteristici unice și le-au prezentat lumii. Una dintre aceste caracteristici interesante este Screen Time. Este un nou atribut al iOS 12 care șterge practic distracțiile și zgomotul nedorit în timpul folosirii dispozitivului și, la rândul său, vă oferă o utilizare mai substanțială a dispozitivului. Potrivit nostru, practic va ajuta utilizatorii să petreacă și să monitorizeze timpul și să controleze dispozitivele respective mult mai ușor. De asemenea, este dotat cu sub-caracteristici, care sunt cunoscute pentru a ajuta părinții să gestioneze timpul ecranului pentru copii, să stabilească limite de timp pentru aplicații și o mulțime de alte lucruri. Deci, aici facem o scufundare în lumea ecranului pentru iOS 12 din articol pentru a vă ajuta să o cunoașteți mai bine.
- Partea 1: Ce este timpul de ecran?
- Partea 2: Cum se utilizează timpul ecranului în iPhone / iPad iOS 12?
Partea 1: Ce este timpul de ecran?
După cum s-a discutat, Screen Time este mai mult o noutateplatformă decât o caracteristică simplă. Și nu este doar o singură caracteristică; vine cu diferite sub-caracteristici care vă vor ajuta să controlați propriul dispozitiv ușor și mai deliberat. Principalul accent al Screen Time este pe tabloul de bord al activității. Este aici unde puteți obține tot ceea ce trebuie să știți despre modelul de utilizare al dispozitivului dvs. și care include timpul petrecut al dispozitivului, timpul petrecut în aplicații, timpul zilei în care utilizați dispozitivul și detalii despre fiecare fiecare aplicație pe care ați deschis-o etc ... Veți vedea în grafic un grafic detaliat al tuturor lucrurilor, în medie, pentru un rezumat săptămânal și lunar. Așadar, pentru a vă ușura mai ușor, aici sunt principalele lucruri care constituie Time Screen.
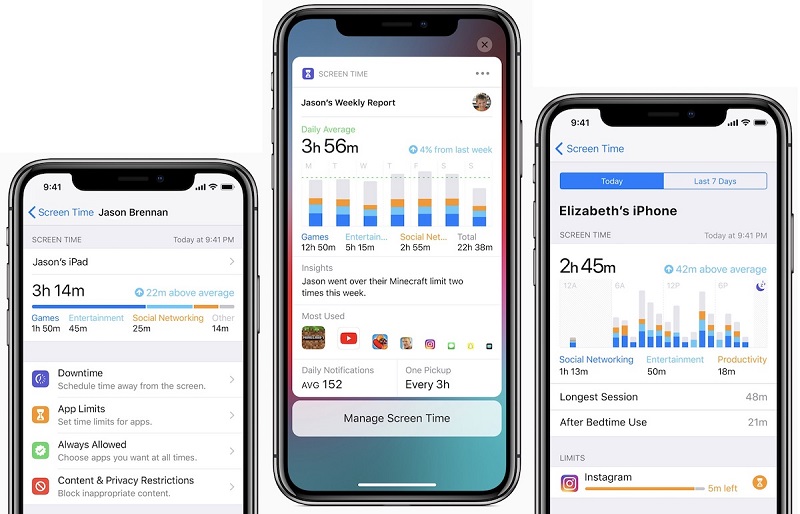
downtime:
Timpul de oprire este o caracteristică a ecranului care poatevă ajută să setați un program regulat pentru a opri zgomotul suplimentar pe iPhone / iPad. Practic, va trimite iPhone-ul dvs. în afara limitelor, permițând doar aplicațiile și apelurile telefonice aprobate. Puteți da o oră de pornire și de sfârșit pentru activarea funcției de oprire și va continua să funcționeze în fiecare zi când este activată. Există, de asemenea, o opțiune „Ignore Limit” în cazul în care doriți să ignorați limita pentru ziua respectivă.
Limitele aplicației
După cum sugerează și numele, aplicațiile limitează în Timpul ecranuluilimitează utilizarea aplicațiilor dvs. Este foarte asemănător cu timpul de oprire, singura diferență fiind limitarea aplicației poate limita utilizarea unei perioade de timp și nu a unei perioade specifice a zilei. Există o diferență subtilă și puteți alege anumite categorii de aplicații. Și aici, puteți „Ignora limita” când primiți o solicitare „Limită de timp atinsă”.
Controlul parental pentru timpul ecranului
Screen Time vine și cu iPhone Parentalcontroale și asta înseamnă că nu este doar pentru tine, ci și pentru copiii tăi. Cu ajutorul controlului parental, puteți vedea și monitoriza ceea ce fac copiii dvs. cu dispozitivul. Puteți vedea ce fac cu dispozitivele, ce aplicații merg și cât timp petrec pe dispozitive și, de asemenea, cât timp le utilizează. Și cu Partajarea familiei activată puteți obține un raport săptămânal cu toate aceste lucruri de pe tabloul de bord. Cu aceasta, puteți restricționa, programa și aproba limitele aplicațiilor și timpul de oprire de la distanță.
Restricții de conținut și confidențialitate
Conținutul și restricția de confidențialitate erau dejaprezent în trecut, dar acum, este mutat la Screen Time. Interdicția de conținut este o caracteristică excelentă, deoarece părinții pot bloca complet accesul la muzică, știri, precum și stabilirea limitelor de vârstă pentru emisiuni TV și, de asemenea, filme și chiar cărți. Aplicațiile se află, de asemenea, sub această limitare, deoarece utilizatorii pot seta cu ușurință limitele aplicațiilor în funcție de grupe de vârstă. Site-urile pentru adulți sunt blocate automat. Introducerea manuală a site-urilor web permise sau neautorizate direct în Safari este de asemenea prezentă. Apple a inclus, de asemenea, anumite controale pentru a bloca Siri de la căutarea nedorită de pe web și, de asemenea, restricționează limbajul explicit. Alte restricții includ limitarea conturilor, parolele restricționate, datele celulare limitate, înregistrarea pe ecran restricționată, jocul multiplayer și limitele de volum etc.
Partea 2: Cum se utilizează timpul ecranului în iPhone / iPad iOS 12?
Așadar, pentru a utiliza toate caracteristicile de mai sus ale ecranului ecranului, trebuie să aveți funcția Screen Time pe dispozitiv. Și apoi configurați toate aceste sub-caracteristici, una câte una, în conformitate cu cerințele dvs.
Activați ecranul pe iPhone și iPad
În mod implicit, iOS 12 va avea funcția Screen Time, dar în cazul în care este oprit, acesta este modul de activare a acestuia.
1. Accesați Setări pe iPhone și atingeți fila Timp ecran
2. Apăsați acum funcția Pornire ecran ecran
3. Veți avea 2 opțiuni din care să alegeți. Utilizați funcția ca părinte sau ca utilizator normal.
4. Acum, faceți clic pe Continuare.

Setați o parolă pentru ora ecranului pe iPhone și iPad
Pentru a împiedica alții să folosească Timpul ecranului și să facă modificări la setările dvs. Ora de ecran, va trebui să setați un cod de acces pentru ora de ecran. Pentru asta:
1. Faceți clic pe „Utilizați parola timpului ecranului”.
2. Acum introduceți o nouă parolă și atingeți Confirmare
Acesta este modul de configurare a iOS 12 pentru ecran.
Observații:
Ați uitat parola de timp pentru ecran pe iPhone? 4uKey - iPhone Backup Unlocker vă oferă cea mai simplă modalitate de resetare a parolei Screen Time, fără pierderi de date.
Configurarea timpului de oprire:
Acum, vine să configurați Downtime, așa cum a fost discutatmai sus, este practic o caracteristică de programare care poate ajuta utilizatorii să reducă distragerile, alegând doar aplicațiile și apelurile telefonice necesare. Acesta este modul de activare a acestuia în iOS 12:
1. Accesați Setări pe iPhone și apoi accesați Ora ecranului.
2. Navigați la Oprirea timpului și puneți codul de acces al timpului ecranului pe care l-ați creat chiar acum și porniți funcția de oprire cu ajutorul comutatorului.

3. Acum, faceți clic pe Start pentru a seta ora, apoi faceți clic pe End pentru a seta limita de timp.

Când funcționează timpul de oprire, vei observaEcranul de pornire pentru a se diminua și vor fi evidențiate doar aplicațiile aprobate. Dacă încercați să deschideți orice altă aplicație în afară de cele aprobate, veți fi avertizat cu un mesaj „Limită de timp atins”. Puteți să-l ignorați apăsând Ignora Limit și introducând codul dvs. de acces al timpului ecranului. Puteți adăuga aplicații permise cu ajutorul butonului verde plus oferit și, de asemenea, puteți șterge aplicațiile cu butonul roșu și selectați Întotdeauna și încheiați-o cu parola dvs. Când vedeți că ecranul dvs. de pornire se luminează normal, atunci este terminat timpul de oprire.
Setați limitele aplicației:
Puteți seta limitele aplicației cu ajutorul ecranuluiTimpul și previne utilizarea, precum și suprautilizarea aplicațiilor prin stabilirea limitelor. Puteți limita o anumită categorie de aplicații pentru o perioadă limitată de timp, utilizând Limitarea aplicațiilor. Iată cum se face:
1. După deschiderea timpului ecranului urmând metoda de mai sus, faceți clic pe Limitele aplicației, precum și introduceți parola.
2. Acum, atingeți Adăugare limită.
3. Alegeți categoriile de aplicații precum rețelele sociale, fitness, educație, jocuri, sănătate etc și atingeți Adăugare.
4. Acum, trebuie să setați o limită de timp pentru categoriile de aplicații selectate.

Rețineți că limitele aplicațiilor se resetează la miezul nopțiiin fiecare zi. Deci, va exista o notificare de alertă pentru a vă reaminti acest lucru. De asemenea, atunci când se va termina, veți primi aceeași alertă „Limită de timp atinsă” și puteți ignora acest lucru atingând „Ignorați limita”. Acum știți cum să limitați timpul ecranului folosind Limitele aplicației.
Configurare Restricție de conținut și confidențialitate:
Puteți utiliza această caracteristică pentru a personaliza și bloca conținutul nedorit ori de câte ori este necesar. Este o caracteristică foarte utilă și așa o puteți configura:
1. După deschiderea ecranului din Setări, selectați opțiunea „Restricții de conținut și confidențialitate” și introduceți în mod similar parola timpului ecranului.
2. Acum, porniți Conținut și confidențialitate cu ajutorul comutatorului adiacent.

După ce este configurat cu succes, puteți face acummodificările necesare complet pe baza nevoilor dumneavoastră. Puteți restricționa aproape totul, de la conținut special la achiziții de aplicații, achiziții iTunes și o mulțime de alte lucruri care includ aplicații, limită de volum, limbaj explicit, Nu deranjați etc.
Configurați controlul parental și partajarea familiei:
Screen Time Controlul parental este o caracteristică excelentăpe iOS 12. Vă poate ajuta să urmăriți și să monitorizați utilizarea atunci când copiii dvs. utilizează orice dispozitiv iOS. Și cu Family Sharing puteți urmări mai multe dispozitive iOS cu ușurință. Acesta este modul de configurare:
1. Când deschideți Screen Time pentru prima dată, veți găsi opțiunea „Configurați ca părinte”. Apăsați-l!
2. Acum, pur și simplu urmați instrucțiunile de pe ecran pentru a personaliza fiecare caracteristică a timpului ecranului, și anume Limitele aplicației, timpul de oprire, conținutul și confidențialitatea și creați un cod de parolă părinte

În mod alternativ, dacă doriți să gestionați de la distanță multe dispozitive conectate prin iCloud și Family Sharing, mergeți la Setări și introduceți numele dvs. Acum, accesați Partajarea familiei și atingeți Time Screen.
După ce ați configurat Partajarea familiei, puteți faceScreen Time funcționează perfect pe toate dispozitivele iOS, dvs. și familia dvs. Așadar, nu trebuie să vă faceți griji cu privire la personalizarea fiecărui dispozitiv iOS pe care îl aveți, doar să reglați un iPhone și fiecare dispozitiv va fi configurat simultan, deoarece acestea sunt conectate la iCloud prin Family Sharing. Puteți vedea toate datele în timpul ecranului > Toate dispozitivele> Dispozitive.

Așadar, acesta este modul de utilizare a Screen Time în iOS 12 și, de asemenea, să activați Screen Time pe iPhone.
Concluzie
Apple a luat în considerare să vă ajutemonitorizați ideea cât timp petreceți pe dispozitive și pentru a realiza că acestea au dezvoltat Screen Time. Avantajele Screen Time sunt uriașe și mai ales pentru copii, este o caracteristică excelentă de la Apple. Totuși, este posibil să întâmpinați probleme precum Timpul ecranului nu funcționează, Partajarea familiei Timpul ecranului nu funcționează, Limita timpului de funcționare nu funcționează. Și dacă ați uitat codul de acces Screen Time pe iPhone / iPad, vă rugăm să consultați 4uKey - iPhone Backup Unlocker pentru a elimina direct parola cu ecran Time Time fără a restabili dispozitivul.


![[Ghid complet] Cum să sincronizați muzica iPhone cu iTunes](/images/transfer-music/full-guide-how-to-sync-iphone-music-to-itunes.jpg)


![[Ghid complet] Cum să rezolvați iOS 12 Nicio eroare de notificări](/images/ios-12/full-guide-how-to-solve-ios-12-no-notifications-error.jpg)



