Top 8 iOS 12/11 Probleme și corecții Wi-Fi pe iPhone X / 8/7 / 6S / 6
iOS 11 și iOS 12 ne aduc într-adevăr o mulțime de noicaracteristici, îmbunătățiri și remedieri de erori, provocând, de asemenea, unele probleme noi. IPhone-ul dvs. nu se conectează la Wi-Fi sau Wi-Fi renunțând la întâmplare după actualizarea iOS 11? Dacă vă confruntați și cu Wi-Fi iOS 11 sau iOS 12, nu vă faceți griji, aici colectăm cele mai bune 8 probleme iOS 11/12 Wi-Fi de pe iPhone X / 8/7 / 6S / 6 și cum să le remediem eficient.
- Partea 1: Top 8 iOS 11/12 Probleme Wi-Fi pe iPhone X / 8/7 / 6S / 6
- Partea 2: Top 10 modalități de remediere Wi-Fi iOS 11/12 Nu funcționează eficient?
Partea 1: Top 8 iOS 11/12 Probleme Wi-Fi pe iPhone X / 8/7 / 6S / 6
1. iOS 11 / iOS 12Wi-Fi păstrează activarea
Mulți utilizatori au apelat la diverse forumuriplâng că Wi-Fi-ul lor iOS 11 se activează automat. De ce Wi-Fi se activează de la sine pe iOS 12 / 11.4 / 11.3 / 11.2 / 11? Se pare că opriți Wi-Fi-ul doar de la Control Center, care pur și simplu se deconectează de la rețeaua Wi-Fi actuală. Pentru a opri complet Wi-Fi, trebuie să accesați Setări -> WLAN -> Opriți butonul.
2. iPhone / iPad păstrează căderea Wi-Fi pe iOS 12/11

Wi-Fi iPhone / iPad continuă să scadăsemnale / deconectează aleatoriu după actualizarea iOS 12 / 11.4 / 11.3 / 11.2 / 11? În cele mai multe ori, actualizarea iOS va trece fără probleme, dar cândva va cauza probleme. Pot exista diverse motive pentru care Wi-Fi-ul iPhone se oprește automat. În partea a 2-a, vom parcurge câteva moduri de a rezolva această problemă dacă iPhone-ul dvs. continuă să renunțe la Wi-Fi pe iOS 11/12.
3. iPhone / iPad Nu se poate înscrie la Wi-Fi după iOS 12/11 Update
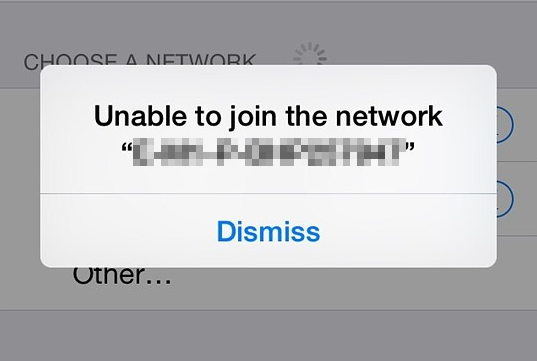
Mulți utilizatori de iPhone se confruntă cu problema de a se alătura WIFIrețea după actualizarea la iOS 11. Este greu de știut exact care este problema, rețeaua sau dispozitivul dvs., dar pentru cele mai multe cazuri puteți rezolva problema resetând routerele sau resetând setarea rețelei pentru dispozitivul dvs. Pentru mai multe soluții disponibile , puteți merge la partea a 2-a.
4. iPhone Nu se conectează la Wi-Fi După iOS 12/11 Update
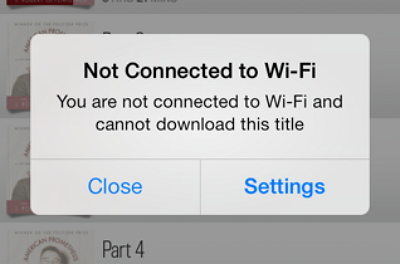
IPhone-ul dvs. nu s-a conectat la Wi-Fi după iOSActualizați? Este capabil să se conecteze la toate celelalte rețele, cu excepția uneia sau nu poate conecta toate rețelele? Sau toate celelalte dispozitive se pot conecta la acest Wi-Fi, dar iPhone-ul dvs. nu este „t. Dacă primiți mesajele de eroare„ Nu este conectat la Wi-Fi ”, în primul rând, asigurați-vă că ați pornit Wi-Fi-ul și ați intrat în Wi-Fi. - Parolă primă. Dacă mai are probleme pentru conectarea Wi-Fi, consultați partea 2 pentru mai mult ajutor.
5. iPhone Se deconectează de la Wi-Fi când este blocat pe iOS 12/11
„Folosesc un iPhone 8 pe iOS 11.2. IPhone-ul meu se va deconecta de la Wi-Fi când îmi blochez iPhone-ul pentru mai mult de 10 secunde. Îmi voi trezi iPhone-ul și voi vedea semnalul WiFi tăiat și va intra în modul celular (LTE). " Unii utilizatori își dezvăluie că iPhone-ul se deconectează de la Wi-Fi atunci când iPhone intră în modul de repaus / este blocat. În majoritatea cazurilor, puteți rezolva problema resetând setarea rețelei dispozitivul dvs.
6. Problemă Wi-Fi lentă pe iOS 12/11
Mulți utilizatori de iPhone și iPad s-au plânsProbleme slabe de performanță Wi-Fi după actualizarea la iOS 11. Dacă aveți aceste probleme, în primul rând testați viteza rețelei dvs. pe computerul dvs. cablat pentru a vă asigura că este problema rețelei. Dacă viteza rețelei este în regulă, dar iPhone este încă lent la Wi-Fi, încercați să dezactivați și să asistați Wi-Fi, să resetați setarea rețelei sau să schimbați DNS implicit iOS în Google DNS.
7. Wi-Fi iPhone / iPad Greyed După actualizarea iOS 12/11

Butonul Wi-Fi este închis la culoare și nu îl puteți activaînapoi după actualizarea iOS 11.3 / 11.2 / 11? Dacă problema este cauzată de erorile versiunii iOS, problemele de sistem de pe dispozitivul dvs., încercați să resetați setarea rețelei sau să actualizați iOS la cea mai recentă versiune. Dacă problema se datorează problemei hardware cu antena Wi-Fi de pe iPhone, trebuie să înlocuiți întregul iPhone, deoarece Apple nu a reușit să repare doar o antenă Wi-Fi pe un iPhone.
8. iOS 12/11 Wi-Fi continuă să spună „parolă incorectă”
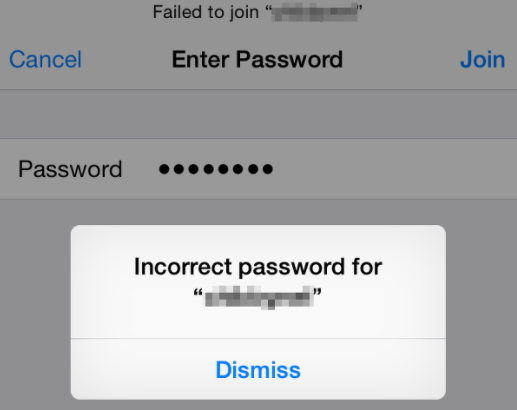
După unii utilizatori au raportat o problemăactualizându-se la iOS 11, când se conectează la Wi-Fi, se menționează constant „Parola Wi-Fi incorectă”, chiar dacă aceștia sunt 100% siguri că este corect. Dacă aveți aceeași problemă, încercați mai întâi să resetați setarea rețelei, uitați rețeaua Wi-Fi sau modificați DNS implicit iOS în Google DNS. Dacă nimic nu funcționează, consultați partea 2 pentru mai mult ajutor.
Partea 2: Top 10 modalități de remediere Wi-Fi iOS 11/12 Nu funcționează eficient?
Dacă aveți iOS 12 / iOS 11 probleme Wi-Fi cum ar fi Wi-Ficontinuă să fie pornit / oprit, iPhone nu a reușit să vă conectați la Wi-Fi, Wi-Fi aruncând pe iPhone X / 8/7 / 6S / 6, următoarele soluții vă pot ajuta să vă rezolvați problema cu ușurință.
Soluție 1. Forța de repornire
Restartul forțat este cel mai simplu mod de a remedia multe probleme iOS, inclusiv Wi-Fi iOS 11 care nu funcționează.
iPhone X / 8/8 Plus: Volum Sus + Buton Jos + Buton lateral.

iPhone 7/7 Plus: Buton Sleep / Wake + Buton Volum Down.

iPhone 6S și mai devreme: butonul Sleep / Wake + butonul Home până când veți vedea pe ecran logo-ul mărului.
Soluție 2. Reporniți modemul și routerul
Uneori, problemele Wi-Fi nu se datorează iOS-uluiDispozitiv, dar problema modemului / routerului. Dacă viteza Wi-Fi este din ce în ce mai lentă, continuă să scadă sau iPhone îți solicită în mod constant parola corectă, reporniți modemul / routerul și încearcă să te conectezi din nou. Și dacă este posibil, actualizați firmware-ul routerului dvs. la cea mai recentă versiune.
Soluție 3. Uitați și apoi reiniționați rețeaua Wi-Fi
Dacă iPhone-ul dvs. nu s-a conectat la Wi-Fi după actualizarea iOS sau solicită în mod constant parola corectă, puteți uita rețeaua Wi-Fi și vă puteți alătura din nou rețelei în următorii pași:
Accesați Setări> WiFi> Apăsați pe „i” albastru de lângă numele rețelei dvs.> Apăsați Uitați această rețea> Reintră în rețea introducând parola.

Soluție 4. Dezactivați asistența Wi-Fi
Asistența Wi-Fi vă ajută automat să treceți lacelular atunci când aveți o conexiune Wi-Fi slabă. Dacă Wi-Fi-ul dvs. iPhone / iPad continuă să scadă, puteți încerca, de asemenea, să remediați această problemă prin dezactivarea asistenței Wi-Fi.
Accesați Setări> Mobil și derulați până jos> Comutați asistența Wi-Fi oprită.

Soluție 5. Resetați setările rețelei
Resetarea acestor setări este capabilă să clipească cache-urileștergeți setările DHCP și alte informații legate de rețea. Puteți încerca, de asemenea, să remediați iOS 11 Wi-Fi care nu funcționează prin resetarea Setărilor rețelei. Accesați Setări> General> Resetare> Resetare Setări rețea.
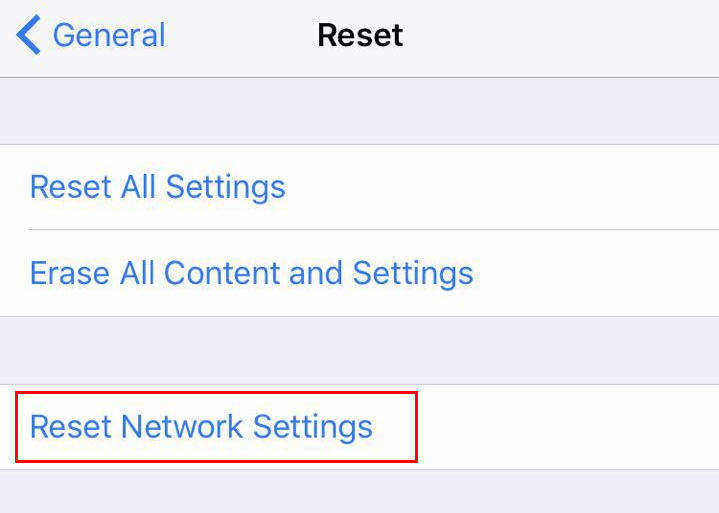
Soluția 6. Dezactivați orice aplicație VPN pe iDevice
Dacă aveți o aplicație VPN activată pe iPhone, iPad, încercați să o dezactivați pentru a vedea dacă problemele Wi-Fi rezolvate, deoarece uneori serviciul VPN instabil va afecta și rețeaua Wi-Fi de pe iDevice.
Soluția 7. Dezactivați serviciile de rețea Wi-Fi
Wi-Fi este foarte lent pe iPhone sau iPad? Trebuie să durezi mult timp pentru a încărca o pagină web, a descărca o aplicație sau a viziona videoclipuri prin Wi-Fi pe iDevice? Puteți rezolva această problemă prin dezactivarea rețelei Wi-Fi. După unele rapoarte, dezactivarea rețelei Wi-Fi pe dispozitivele iOS a restabilit viteze Wi-Fi mai rapide.
Accesați Setări> Confidențialitate> Locație servicii> Servicii sistem> Dezactivați rețeaua Wi-Fi.

Soluția 8. Modificați DNS implicit iOS în Google DNS sau OpenDNS
Uneori, problemele Wi-Fi în special cele slabesemnalele, căderea de viteză mică sau Wi-Fi ar putea fi cauzate de serverele DNS problematice de la ISP-urile dvs. În astfel de cazuri, puteți comuta la Google DNS sau OpenDNS pentru a rezolva problema.
- Accesați Setări> Wi-Fi> Apăsați pe „i” albastru de lângă numele rețelei dvs.> Atingeți DNS.
- Ia notă de numerele DNS curente, apoi șterge-le.
- Introduceți „8.8.8.8, 8.8.4.4” pentru DNS pentru Google sau „208.67.222.222, 208.67.220.220” pentru Open DNS.

Soluția 9. Deconectați dispozitivele inutile
Dacă pe dispozitiv există conectate prea multe dispozitiveaceeași rețea Wi-Fi, aceasta va afecta conexiunea dvs. Wi-Fi, precum și pentru majoritatea ruterelor casnice obișnuite doar pentru 8 dispozitive wireless. Verificați câte dispozitive s-au conectat la aceeași rețea Wi-Fi și deconectați dispozitivele pe care nu le utilizați în prezent pentru a accelera Wi-Fi-ul de pe iPhone / iPad.
Soluția 10. Remediați Wi-Fi iOS 12/11 care nu funcționează pe iPhone sau iPad cu Tenorshare ReiBoot
După ce încercați toate soluțiile enumerate mai sus, darWi-Fi-ul încă nu funcționează pe iPhone, iPad? Ultima modalitate este de a repara sistemul de operare corupt care poate duce la problemele Wi-Fi cu un instrument de restaurare profesionist iOS - https://www.tenorshare.com/products/reiboot.html. Vă poate ajuta să remediați diverse probleme iOS, cum ar fi funcționarea Wi-Fi, iOS blocat.
- Rulați ReiBoot după instalare și conectați dispozitivul la computerul respectiv cu un cablu USB.
- După ce Tenorshare ReiBoot detectează dispozitivul dvs., faceți clic pe „Reparați acum” pentru a începe să descărcați pachetul de firmware.

Odată descărcat pachetul de firmware finalizat și cu succes. Faceți clic pe „Start reparare” pentru a începe recuperarea sistemului. După procesul de reparație, verificați dacă problemele Wi-Fi sunt rezolvate pe dispozitiv.

Asta înseamnă despre problemele Wi-Fi pentru cele mai bune 8 iOS 11 de pe iPhone X / 8/7 / 6S / 6 și cum să repari iOS 11 și iOS 12 Wi-Fi nu funcționează în mod eficient. Spuneți-ne în comentarii dacă aveți alte probleme de Wi-Fi după actualizarea la iOS 12 / 11.4 / 11.3 / 11.2 / 11.









![[2019] Ghidul complet despre cum să dezarhivăm Galaxy Smsung](/images/android-data/2019the-full-guide-on-how-to-unbrick-smsung-galaxy.jpg)