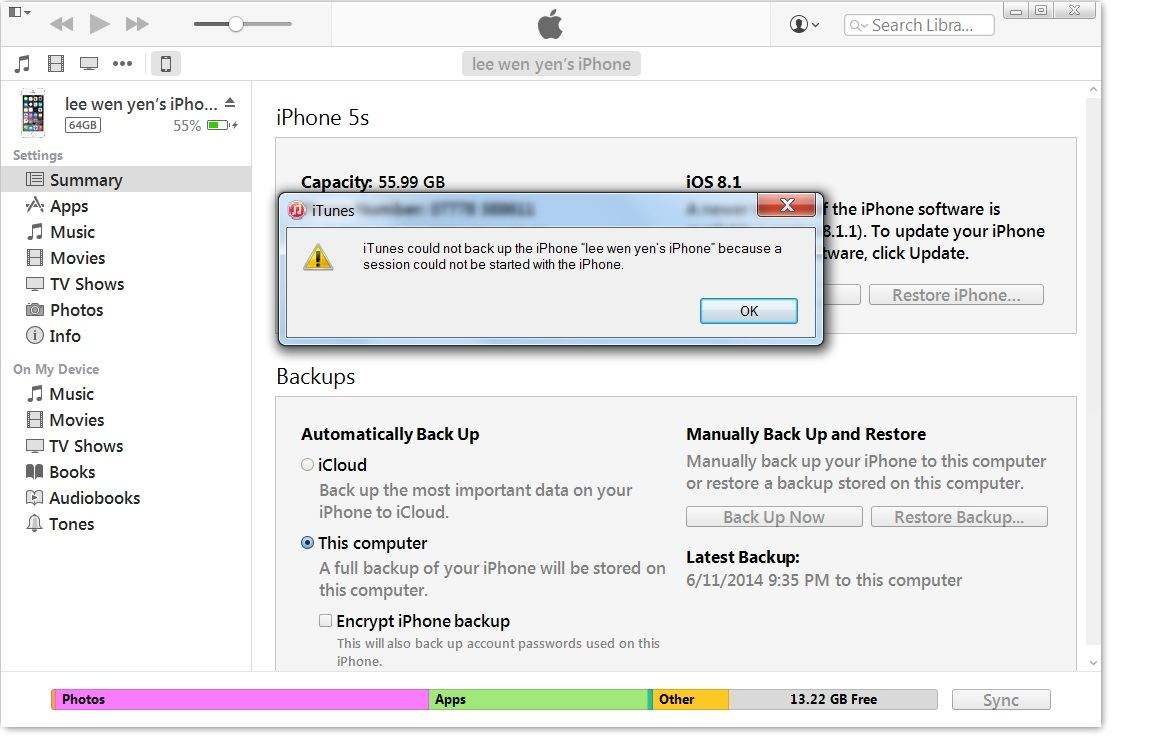Fișiere Probleme și remedieri ale aplicației în iOS 11 pe iPhone / iPad
Aplicația Fișiere este nouă în iOS 11 și vă permite săorganizați (vizualiza, edita și salva) toate fișierele dvs. într-un singur loc. Utilizatorii iPhone / iPad care actualizează la iOS 11 sau iOS 12 pot profita acum de avantajele aplicației Fișiere. Între timp, unele persoane au probleme cu aplicația Fișiere din iOS 12 / 11.4 / 11.3 / 11.2 / 11.1. Aici vom rezuma cele mai frecvente probleme cu aplicația Fișiere pe iPhone / iPad și cum să remediați aceste aplicații Fișiere care nu au probleme.
Probleme cu aplicația Fișiere în iOS 12 / 11.4 / 11.3 / 11.2 / 11 pe iPhone / iPad și cum să le remediezi
Problema 1: Ecranul rezultat este gol sau notarea apare în aplicația Fișiere
„Când deschid aplicația de fișiere pentru a-mi explorafișiere, nimic văzut ... sub fila de navigare, este doar fila locații blank.under, numai fila iCloud Drive văzută și atunci când a fost deschisă, a afișat 0 element. De ce? Aveți soluții? "
Aceasta este una dintre problemele întâmpinatemajoritatea de către utilizatorii de iPad. Aplicația Fișiere nu afișează fișiere și nu funcționează așa cum trebuie. Când oprește afișarea fișierelor, puteți „deschide fișierele din aplicația Fișiere.
Fix:
Pentru a remedia iOS 12/11 Fișiere problema goală, urmați pașii pentru a activa unitatea iCloud pe iPhone / iPad sau iPod touch.
Accesați aplicația Setări de pe iPhone / iPad, atingeți numele profilului> iCloud> Activați unitatea iCloud

Problema 2: Fișiere Crashing / Congelare și fără răspuns
Din când în când aplicația Fișiere ar putea să înghețe și să se stingă pe neașteptate atunci când încărcați sau descărcați fișiere. Când se întâmplă acest lucru, ecranul nu răspunde și trebuie să forțați să renunțați la aplicația File.
Fix:
Pentru a forța să închideți o aplicație pe iPhone 8 sau o versiune anterioară, trebuie doar să apăsați de două ori pe butonul Acasă până când veți vedea comutatorul de aplicații. Găsiți aplicația Fișiere și glisați-vă în previzualizarea aplicației pentru a o închide.

Pe iPhone X: Atingeți degetul în zona de gest din partea inferioară a ecranului> glisați și țineți degetul la loc pentru o clipă până când vedeți comutatorul de aplicații> atingeți și țineți apăsat pe aplicația pe care doriți să o închideți până la cercul roșu cu " - „apare simbolul> redirecționează aplicația.
pe un iPad Air / Pro / Mini: Faceți dublu clic pe butonul Acasă pe ecranul iPad-ului pentru a deschide comutatorul de aplicații și găsiți aplicația Fișiere pentru a o glisa pentru a forța să o închidă.
Citește, de asemenea: Cum se poate downgrade iOS 11 la iOS 10
Problemă 3. Dropbox nu funcționează cu aplicația de fișiere iOS 12/11
Dropbox a actualizat pentru a sprijini fișierele iOS 11app. Dacă nu puteți accesa folderul Dropbox în aplicația Fișiere, vă rugăm să actualizați mai întâi aplicația Dropbox la versiunea 64.3 sau mai recentă. Dacă utilizați deja cea mai recentă versiune, urmați pașii pentru a integra aplicația Dropbox cu aplicația Fișiere.
Fix:
Pași pentru a adăuga Dropbox în aplicația Fișiere.
Pasul 1. Lansați aplicația Fișiere pe iDevice.
Pasul 2. Apăsați pe fila Parcurgere din partea de jos dreapta.
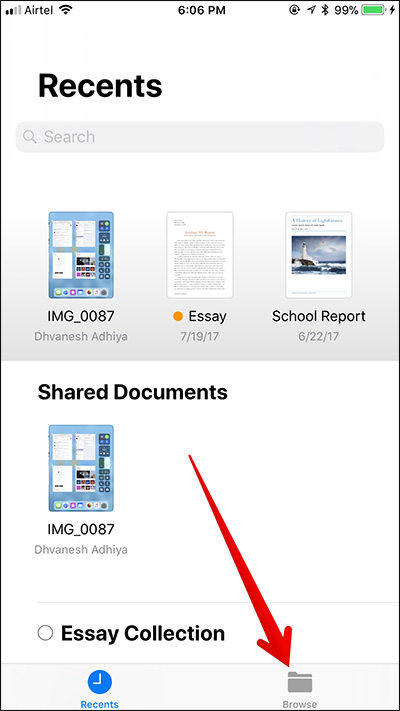
Pasul 3. Apăsați pe opțiunea Editare.

Pasul 4. Comutați comutatorul de lângă Dropbox și atingeți Finalizat pentru a fi finalizat.

Problema 4: Pe iPhone-ul meu sau pe iPad-ul meu lipsesc în aplicația Fișiere
„Poate cineva să mă ajute în această problemă? Folosesc iPhone 6 și rulez iOS11. În aplicația pentru fișiere nu pot vedea nicio opțiune pentru fișierele de pe iPhone. M-am dus să editez locația și nu se afișează acolo. De asemenea, am încercat să iau un fișier la întâmplare și am încercat să folosesc opțiunea „salvați în fișier”. "
Fix:
Dacă aveți același „Pe iPhone-ul meu” sau „Pe iPad-ul meu” care nu se afișează în aplicația Fișiere, vă rugăm să urmați pașii de mai jos pentru a activa această opțiune în aplicația iOS 12/11 Files.
- 1. Deschide aplicația Fotografii pe iPhone, iPad și deschide orice fotografie.
- 2. Atingeți butonul de partajare și găsiți „Opțiunea Salvați în fișiere” în opțiunile pop-up.
- 3. Selectați o locație în aplicația Fișiere pentru a salva această fotografie. Vă rugăm să alegeți „Pe iPhone-ul meu” și apăsați pe „Adăugare”.
- 4. Acum puteți merge la aplicația Fișiere și atingeți fila Parcurgere pentru a vedea toate fișierele.



Ultimate Fix pentru fișiere Aplicația nu funcționează pe iPhone X / 8/7 / 6s / 6 / 5s, iPad
Dacă întâmpinați o problemă cu iOS 11 și iOSAplicația 12 Fișiere pe care nu o enumerăm mai sus sau niciuna dintre corecțiile pe care le distribuim mai sus nu ajută, vă voi sugera să alegeți software-ul de recuperare a sistemului ReiBoot. ReiBoot este capabil să repare sistemul iPhone / iPad fără a șterge date pentru a remedia multe glitch-uri ale sistemului precum blocaje, erori, blocări etc.
Rulați ReiBoot pe PC / Mac și conectați dispozitivul iOS la computer cu cablu USB. Faceți clic pe Fix All iOS Stuck.

Pe ecranul următor, faceți clic pe „Fix Now” și veți merge la interfața de descărcare a firmware-ului. Faceți clic pe butonul Download pentru a descărca fișierul IPSW actualizat pentru dispozitivul dvs. înainte de recuperarea sistemului.

Când pachetul de firmware este descărcat, puteți continua repararea sistemului de operare. Recuperarea sistemului se va finaliza în 10 minute, iar dispozitivul iOS va porni la normal.
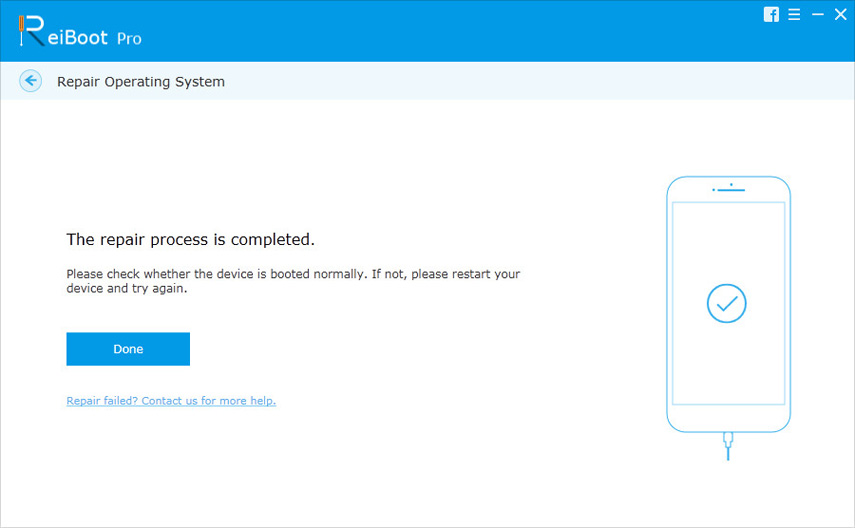
Aia este. În acest articol, enumerăm problemele obișnuite cu aplicația Fișiere în iOS 11 și soluțiile posibile nu le puteți remedia. Dacă aveți ceva care să ne anunțați, lăsați comentariul.