Backup iTunes pe iCloud, este posibil?
Care este primul lucru pe care îl ai în mintecând vorbim despre muzică și dispozitive mobile? Dacă sunteți un utilizator iPhone (și cei mai mulți utilizatori de tehnologie care sunt suficient de mult acolo), există un singur cuvânt: iTunes. Acest management media este unul dintre primele și cele mai utilizate în lume. A devenit media implicită gestionare pe dispozitive iOS.Nu numai pentru că este încorporat în sistemul de operare, ci și pentru că este unul dintre cele mai bune.
Așa cum majoritatea utilizatorilor au câștigat „nu te deranjează să cauțialternative, își aruncă toate suporturile pe iTunes - inclusiv muzică, filme și multe altele. Cu aceste date atât de importante, este firesc să existe modalități de salvare a acestuia. Primul lucru care îmi vine în minte este iCloud, deoarece sunt, de asemenea, opțiunile implicite de rezervă pentru utilizatorii de iPhone.
Dar puteți face backup iTunes pe iCloud?
- Partea 1: Backup iTunes pe iCloud - O opțiune imposibilă
- Partea 2: iCloud Backup sau iTunes Backup
- Partea 3: Cea mai bună alternativă pentru iTunes / iCloud Backup
Partea 1: Backup iTunes pe iCloud - O opțiune imposibilă
Ceea ce mulți utilizatori nu își dau seama, acea copie de rezervă iCloudnu este proiectat pentru a face backup pentru conținutul din biblioteca iTunes. Și chiar dacă doriți, nu puteți să faceți o copie de siguranță a bibliotecii iTunes pe iCloud. Nu există nicio opțiune de a face asta în setările iOS. Alegerea mai bună este să utilizați backup local pentru iTunes.
De ce Apple decide să limiteze opțiunile de backup pentru iCloud și a lăsat biblioteca iTunes din el? Există câteva motive logice.
Este sigur să spun că toate iPhone-urileexistă (și încă funcționale) au astăzi cel puțin 16 GB stocare internă. Utilizatorii normali utilizează cea mai mare parte a spațiului de stocare pentru a-și păstra muzica și filmele în biblioteca iTunes. Însă, pentru utilizatorii gratuite, spațiul de stocare iCloud vine doar cu 5 GB spațiu. Acest spațiu de 5 GB va fi împărțit în mai multe dispozitive sub același cod Apple. Pur și simplu nu există suficient spațiu pentru a înghesui toate acele melodii, filme și seriale TV.
Și chiar dacă un utilizator alege să-și actualizezeSpațiu de stocare iCloud, ar fi prea scump să-l folosești doar pentru backup media. În plus, Apple oferă utilizatorilor opțiuni mai bune sub formă de muzică Apple Music sau iTunes Match - care este concepută special pentru asta.
Pe scurt, este imposibil să faceți backup pentru iTunes pe iCloud.
Partea 2: iCloud Backup sau iTunes Backup
Să comparăm iCloud Backup și iTunes Backup. Care sunt avantajele și dezavantajele lor? Care este cea mai bună utilizare a fiecărei metode?
Backup iCloud
În primele zile ale iPhone, singura opțiune de rezervă este backup-ul iTunes. Utilizatorii conectează dispozitivele lor iOS la computer folosind cablul de date, aprind iTunes și gestionează backup-ul de acolo.
În efortul de a tăia cablul, iCloud a fostnăscut. Vă permite să faceți o copie de siguranță a datelor fără fir și automat în contul dvs. iCloud atunci când dispozitivul este conectat, blocat și conectat la Wi-Fi. Puteți, de asemenea, să inițiați manual o copie de rezervă oricând. Apple oferă 5 GB spațiu gratuit de stocare în cloud pe ID-ul Apple, dar este disponibil un cost suplimentar pentru iCloud.
Oricât de convenabil ar părea, această metodă nu „tefectuați o copie de rezervă completă. Face o copie de siguranță numai a ceea ce Apple consideră „cele mai importante date” de pe dispozitivul dvs. iOS: rulajul camerei dvs., conturile, documentele și setările. Acesta este motivul pentru care backup-ul iCloud este cel mai bine utilizat atunci când sunteți din mers, aveți date minime pentru a face o copie de siguranță sau pur și simplu nu puteți ajunge pe Mac sau PC.

Copie de siguranță iTunes
De dragul eficienței, aplicațiilor și fișierelor mediasunt excluse din iCloud Backup. Aplicațiile, muzica, filmele și cărțile achiziționate vor fi reîncărcate din magazinele App, iTunes și iBook atunci când https://www.tenorshare.com/icloud/restore-iphone-from-icloud-backup.html.
Dar același lucru nu se poate spune despre dvs.muzică sau https://www.tenorshare.com/ care nu au fost cumpărate prin iTunes, https://www.tenorshare.com/iphone-xs/recover-photos-videos-from-iphone-xs.html care nu sunt " este stocat în rola locală a camerei, https://www.tenorshare.com/iphone-recovery/recover-deleted-call-history-on-iphone.html, aranjamentul ecranului de pornire și o mulțime de alte date. Pentru a face o copie de siguranță a acestor fișiere, va trebui să utilizați iTunes pentru a face backup copiilor.

Partea 3: Cea mai bună alternativă pentru iTunes / iCloud Backup
Atât iCloud Backup, cât și iTunes Backup auavantajele și dezavantajele, iar utilizatorii ar trebui să opteze pentru utilizarea ambelor. Dar dacă există o alternativă gratuită care are cea mai bună dintre ambele opțiuni, oamenii vor alege cu siguranță această alternativă mai bună.
Întâlniți https://www.tenorshare.com/products/icarefone.html - acesta este cuțitul armatei elvețiene pentru toate lucrurile legate de backup-ul datelor de pe dispozitivele dvs. iOS. Iată câteva dintre caracteristicile:
- Copia de rezervă în mod liber și restaurarea selectivă pe dispozitiv;
- https: //www.tenorshare.com / iphone-xs / how-to-transfer-music-to-iphone-xs.html, https://www.tenorshare.com/transfer-photo/transfer-photos-from-pc-to-iphone-without- itunes.html, https://www.tenorshare.com/ipad/transfer-videos-from-ipad-to-pc.html, https://www.tenorshare.com/iphone-xs/how-to-transfer- contacts-to-iphone-xs.html, SMS fără limitare;
- Salvați iPhone / iPad / iPod de probleme comune cu iOS;
- Aduceți dispozitivului o performanță mai bună (iPhone XS / XS Max / XR Inclus);
Iar utilizarea software-ului este simplu. Iată care sunt pașii pentru copie de rezervă și restaurare a datelor.
Cum să faceți backup pentru datele dvs.
Pasul 1: Conectați dispozitivul
Descărcați și instalați iCareFone pe computer sau Mac, după ce dispozitivul este conectat, selectați "Backup & Restore" a începe.
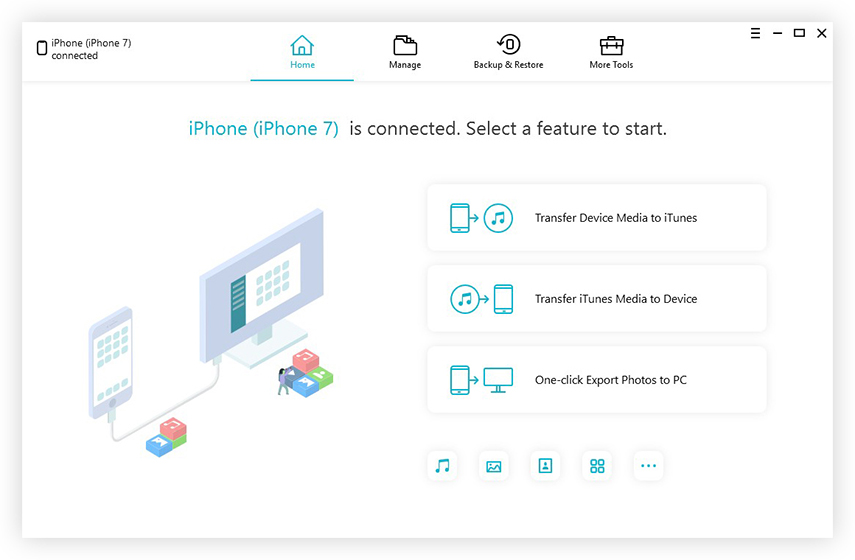
Pasul 2: selectați fișiere
Puteți selecta tipurile de fișiere de care aveți nevoie pentru copie de siguranță sau lăsați-l la valoarea implicită unde sunt selectate toate tipurile de fișiere. Apoi faceți clic pe „Backup” pentru a începe să faceți backup la datele dvs.
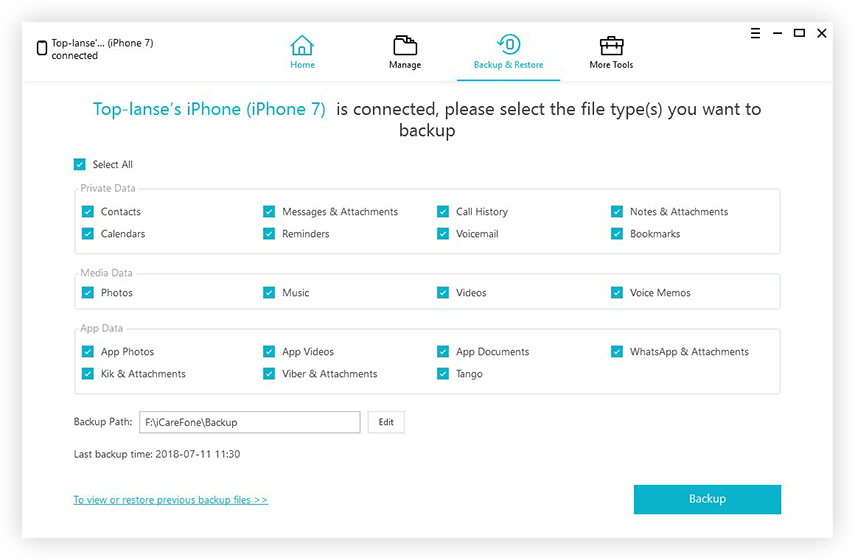
Pasul 3: Backup-ul finalizat
După ce întregul proces este finalizat, puteți selecta „Vizualizare date de rezervă” pentru a verifica locul fișierului de rezervă.

Cum să vă restaurați datele
Pasul 1: Selectați fișierul de rezervă
După backup dispozitivul dvs., apoi selectați "Backup & Restore" apoi apasa "Pentru a vizualiza sau restaura fișierele de rezervă anterioare"din colțul din stânga jos. Toate fișierele de rezervă, fie create de iTunes, fie iCareFone vor fi afișate.

Pasul 2: Scanați și previzualizați
Puteți selecta tipurile de fișiere de care aveți nevoie pentru copie de siguranță sau lăsați-l la valoarea implicită unde sunt selectate toate tipurile de fișiere.

Pasul 3: Restaurare finalizat
După finalizarea procesului de scanare, puteți alege fișierele pe care doriți să le exportați direct pe computer sau dispozitiv.
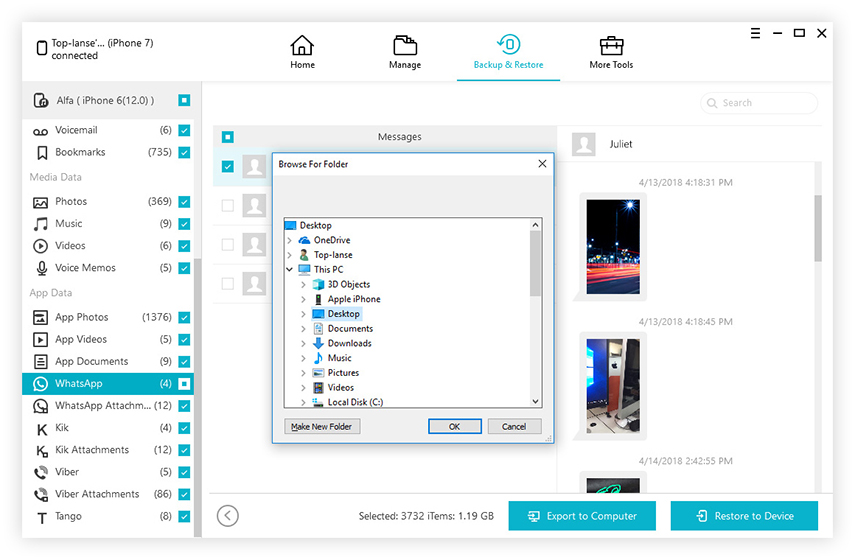
Concluzie
În timp ce nu puteți face backup iTunes pe iCloud, putețioptați pentru a utiliza atât backup-ul iTunes, cât și backup-ul iCloud pentru a vă salva datele. Prima opțiune va stoca datele în computer, dar nu puteți selecta anumite fișiere în copie de rezervă. A doua opțiune va stoca datele dvs. în cloud și, într-o oarecare măsură, puteți selecta tipul de fișiere de rezervă. Problema este că opțiunea gratuită de backup pentru iCloud este mică. Dacă doriți să extindeți spațiul, acesta vă va costa.
Modul recomandat este să utilizați acest https://www.tenorshare.com/products/icarefone.html pentru a gestiona toate problemele de rezervă ale dispozitivelor dvs. iOS.



![[iOS 12 Supported] Cum să extragi fotografii, videoclipuri, mesaje WhatsApp, contacte din iCloud cu iCloud Extractor Mac](/images/iphone-data/ios-12-supportedhow-to-extract-photos-videos-whatsapp-messages-contacts-from-icloud-with-icloud-extractor-m.jpg)





