Cum să porniți Windows 8 sau 8.1 de pe unitatea USB
Se întâmplă mai des ca acesta să fie: computerul vă defectează și nu puteți utiliza CD-urile sau instalatorul DVD, deoarece nu există unitate optică. Ce poți face pentru a-ți pune spatele pe picioare? Puteți utiliza o unitate USB pentru a porni sau reinstala Windows. Și pentru lumea tehnologică de astăzi, o unitate USB este o soluție mai bună, deoarece putem spune în siguranță că aproape fiecare computer de pe pământ are porturi USB.
Dacă sunteți gata să vă murdăriți mâinile, începeți.
Partea 1: De ce ai nevoie?
După cum sugerează titlul, ai nevoie de un bliț golunitate sau orice spațiu de stocare USB pe care puteți pune mâinile. Ar trebui să aibă dimensiunea de 4 GB dacă intenționați să instalați versiunea pe 32 de biți a Windows 8 sau 8.1 sau 8 GB pentru versiunea pe 64 de biți. Dacă unitatea dvs. nu este goală, este sugerat un proces de pre-formatare.

În al doilea rând, aveți nevoie de Windows 8 sau 8.1 instalatori sub formă de DVD sau ISO (recomandat) împreună cu cheia produsului. Fie îl aveți deja ca parte a achiziției computerului, fie puteți achiziționa o nouă copie.
Dacă instalatorul dvs. are forma unei opticidisc, trebuie să creați versiunea ISO a acestuia. Deoarece computerul nu dispune de unitatea optică, aveți nevoie de acces la un alt computer. Există tone de aplicații care vă pot ajuta să transformați un DVD într-un fișier ISO, cum ar fi BurnAware Free.
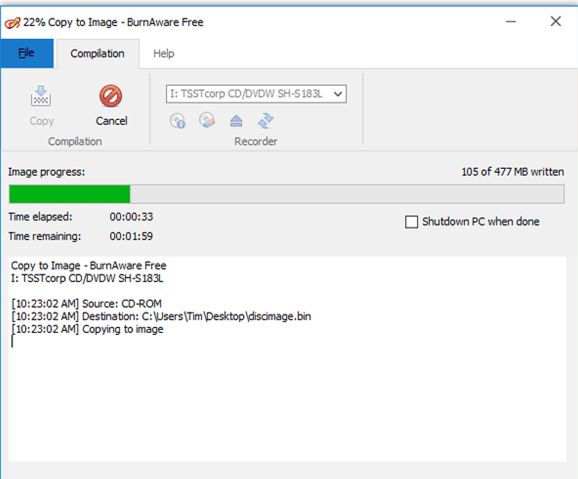
Și inutil să spun, aveți nevoie de un computer de lucru pentru a porni unitatea și a instala sau repara Windows 8 sau 8.1.
Partea 2: Creați o unitate USB de bootare din fișierul ISO
Din păcate, datorită structurii diferite de fișiere, nu puteți doar să copiați un fișier ISO pe unitatea USB și să sperați să se pornească. Trebuie să creați o unitate de pornire.
Din fericire, crearea unității de pornire nu estedificil. Aveți nevoie de un instrument gratuit de la Microsoft numit Windows 7 USB / DVD Tool Download. Chiar dacă instrumentul poartă numele Windows 7, funcționează perfect cu imaginile ISO 8 și 8.1 ISO.
Instalați instrumentul după ce ați terminat descărcarea acestuia. Și în funcție de ce versiune Windows versiunea computerului în care instalați instrumentul, vi se poate cere să instalați un alt instrument gratuit de la Microsoft numit .NET Framework.
Apoi rulați instrumentul și localizați fișierul ISO făcând clic Naviga. Alegeți-l ca fișier sursă.
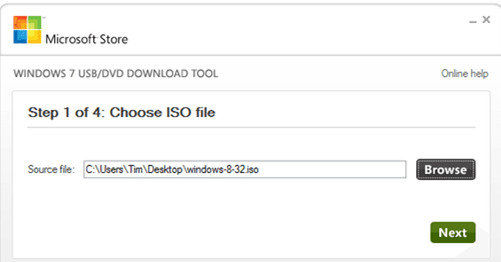
Apoi apasa Următor → a continua. Vi se va cere să alegeți tipul de suport. Alege Dispozitiv USB și nu DVD. Apoi, trebuie să alegeți USB-ul pe care doriți să-l utilizați și faceți clic pe Începeți să copiați.
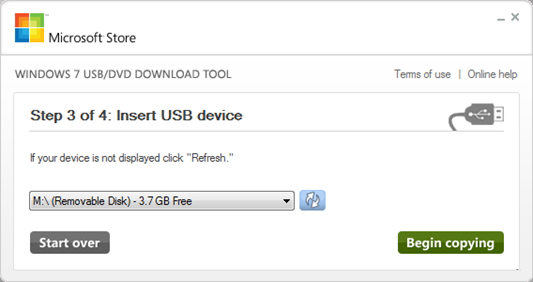
Dacă USB-ul nu este gol, va exista opțiuneas-o ștergeți. Confirmați procesul și așteptați ca instrumentul să formateze unitatea și apoi copiați fișierele de instalare Windows 8 / 8.1. Procesul poate dura ceva timp, așa că vă rugăm să aveți răbdare.
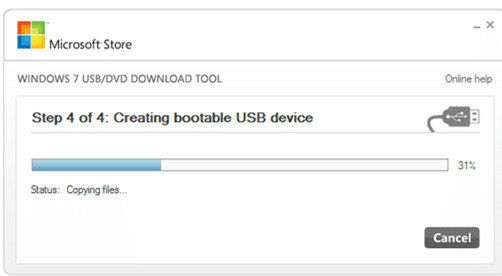
Când totul este terminat, veți primi „Dispozitiv USB bootabil creat cu succes„mesaj.
Partea 3: Boot Windows 8 / 8.1 de la unitatea USB de bootare
În mod normal, computerul este setat să pornească de pe hard disk-ul principal. Dar puteți modifica această configurație.
Unele computere vă vor oferi opțiuni pentru a alegeboot drive în timpul pornirii, dar majoritatea nu, și trebuie să configurați acest lucru din BIOS. Deoarece există prea multe configurații de pornire diferite, ar trebui să vă consultați documentația. Dar, în general, ar trebui să reporniți computerul și să apăsați pe unul dintre Taste funcționale pentru a intra în BIOS. Apoi navigați în meniul BIOS folosind săgețile și introduceți tastele.
După confirmarea modificărilor, computerul dvs. va reporni din nou și se va porni de pe USB. Asigurați-vă că ați introdus deja USB-ul de pornire creat de mai sus înainte de repornire.
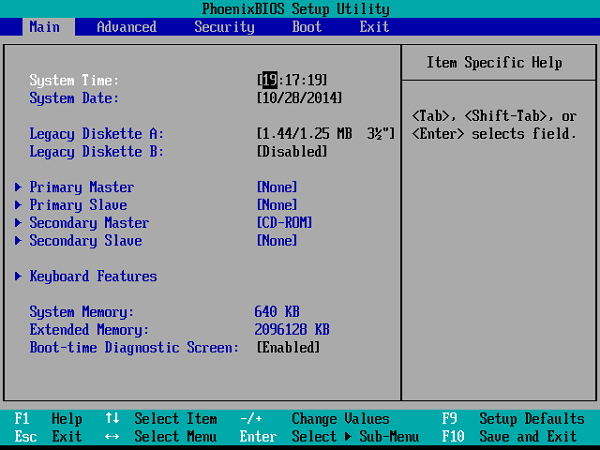
Întrucât USB-ul este deja configurat cu Windows 8 / 8.1, procesul de pornire va utiliza Windows 8 / 8.1 în interiorul USB pentru a continua. Tot ce trebuie să faceți este să urmați procesul de pe ecran.
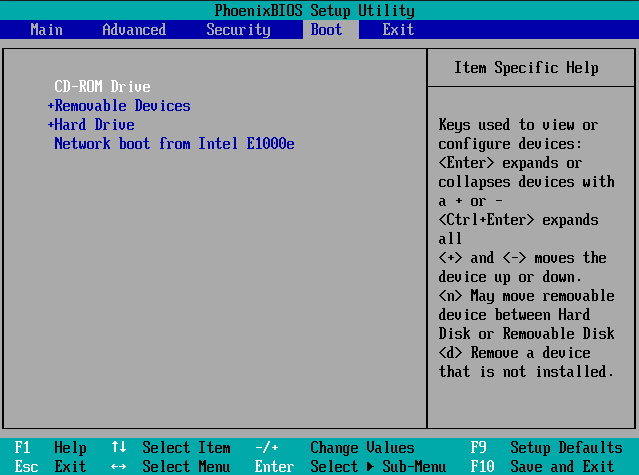
Specialist în botine
Pentru a vă ajuta să faceți întregul proces de porniremai ușor, puteți utiliza un ajutor de la o aplicație numită Windows Boot Genius. Acesta este medicul de pornire final din Windows, care își propune să remedieze o varietate de probleme de pornire, inclusiv blocarea computerului, ecranul albastru, repornirile la întâmplare, se poate „iniția” și alte probleme de bootare Windows.









