Cum să porniți Windows 10 de pe unitatea USB - Ghidul anului 2019
Îți place sau nu, discurile optice au trecut de eleprima data. Acesta a fost înlocuit de unitățile flash USB cu o capacitate mai rapidă și mai mare. Tot mai multe computere abandonează unitatea optică în favoarea porturilor USB. Așadar, când vine momentul să porniți din programul de instalare Windows 10, trebuie să aveți un USB la îndemână la îndemână.
Dar cum obțineți o unitate USB bootabilă Windows 10? Și cum setați computerul Windows 10 să se pornească de pe USB?
Partea 1: Crearea unității USB bootabile Windows 10
Chiar dacă Microsoft vinde Windows bootabil10 unități USB, vă puteți crea propriul dvs. Veți avea nevoie de o unitate flash USB de cel puțin 4 GB, minim 6 GB până la 12 GB spațiu liber pe hard disk și o conexiune la Internet.
În primul rând, verificați ce tip de Windows aveți nevoie. Țineți tasta Windows pe computer și apăsați butonul pauză / pauză. Informațiile sunt disponibile la „Tip de sistem“. Apoi puteți descărca Instrument de creare media pentru copierea Windows pe 32 de biți sau pe 64 de biți.

Apoi lansați instrumentul și veți vedea opțiunea de a actualiza sau de a crea suport de instalare. Alegeți-l pe cel de-al doilea și apăsați pe următorul.
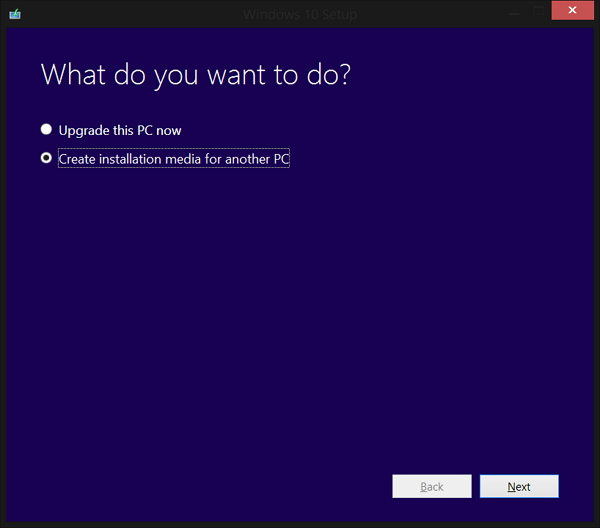
Urmați pașii și alegeți opțiunile care vi se potrivesc cel mai bine. Rețineți că cele N variante ale programului de instalare nu sunt livrate cu Windows Media Player. Nu uitați să selectați USB ca tip media.
- După verificarea spațiului disponibil, instrumentul va continua descărcând programul de instalare Windows 10. Procesul ar putea dura un timp, în funcție de viteza conexiunii dvs. la internet.
- Și când descărcarea s-a terminat, instrumentul va crea automat o unitate de pornire folosind USB-ul pe care îl alegeți.
- Vă rugăm să rețineți că va șterge totul de pe unitate, deci asigurați-vă că salvați fișierele importante înainte de a începe procesul.
- Procesul este simplu, deoarece totul este făcutautomat de instrument. O altă opțiune este de a crea manual unitatea de pornire folosind promptul de comandă. Dar de ce să folosești modul mai complicat dacă ai calea mai ușoară? Deci nu vom discuta despre calea promptă a comenzii.
Partea 2: Pornirea Windows 10 de pe unitatea USB
Majoritatea computerelor sunt setate să pornească implicit de pe hard disk-ul principal. Dar puteți schimba această configurație din BIOS. Puteți accesa BIOS-ul atunci când porniți sau reporniți computerul.
Pentru că sunt practic prea multesetările de pornire, ar trebui să vă consultați documentația. În general, ar trebui să reporniți computerul și să apăsați una dintre tastele funcționale pentru a intra în BIOS. Apoi navigați în meniul BIOS folosind săgețile și introduceți tastele.
După confirmarea modificărilor, computerul dvs. va reporni din nou și se va porni de pe USB. Asigurați-vă că ați introdus deja USB-ul de pornire creat de mai sus înainte de repornire.

Întrucât USB-ul este deja configurat cu Windows 10, procesul de pornire îl va utiliza. Tot ce trebuie să faceți este să urmați procesul de pe ecran.
Specialist în botine
Pentru a vă ajuta să faceți întregul proces de porniremai ușor, puteți utiliza un ajutor de la o aplicație numită Windows Boot Genius. Acesta este medicul de pornire final pentru Windows care vă poate ajuta să creați cu ușurință o unitate USB bootabilă Windows 10 și să remediați o varietate de probleme de bootare Windows 10, inclusiv blocări ale computerului, ecran albastru, reporniri aleatoare, pot „încărca și alte probleme de bootare Windows”.





![2 modalități ușoare de a porni Windows 10 în modul sigur [2019 Ghid]](/images/fix-windows/2-easy-ways-to-boot-windows-10-into-safe-mode-2019-guide.jpg)



