3 principais métodos para transferir senhas do Safari para o novo Mac
Nada vive para sempre. Computadores estão incluídos. Em um ponto do tempo, substituímos nosso computador enferrujado, antigo, mas confiável, pelo novo, para acompanhar o mundo sempre crescente. Este novo computador é mais leve e mais rápido que o antigo. Ele também pode ser mais brilhante e mais sexy, mas o computador antigo tem algo que esse novo não faz: coleções de anos de senhas salvas dos aplicativos e serviços usados durante seus anos maravilhosos.
Começando a construir novas coleções de senhasa partir do zero no novo computador definitivamente não é uma boa idéia. Deveria haver uma maneira de transferir esses dados confidenciais do antigo para o novo. Se você é um usuário de Mac, existem várias maneiras de transferir senhas do Safari para o novo Mac.
Vamos ver os métodos.
- Método 1. Transferir as senhas do Safari para o novo Mac - usando o Gerenciador de Senhas de Terceiros
- Método 2. Transfira as senhas do Safari para o novo Mac - usando o recurso nativo da Apple
- Método 3. Transferir as senhas do Safari para o novo Mac - usando o 4uKey - Password Manager
Método 1. Transferir as senhas do Safari para o novo Mac - usando o Gerenciador de Senhas de Terceiros
Se você é um usuário de longa data de um terceiropassword manager, algo como 1Password ou o Bitwarden de código aberto e gratuito, você ficará feliz em saber que a maneira de transferir sua senha do Safari para o novo Mac é apenas uma questão de fazer login na conta do seu gerenciador de senhas no seu novo Mac e tudo deve funcionar sem problemas. Todas as suas senhas salvas também estarão disponíveis neste novo Mac.
No entanto, se você acabou de começar a usar uma terceira partegerente de senha e queria transferir sua senha do Safari para o gerente para que você possa trazê-lo para o seu novo Mac, você é um pouco infeliz. Como discutido no fórum Agilebits (o criador do 1Password), não há uma maneira simples de fazer isso.
A Apple é conhecida por ser uma das mais vocaisDefensores da privacidade do usuário, e a empresa tem reforçado a segurança do sistema operacional com todo e qualquer lançamento de seu sistema operacional. Desde a High Sierra, é quase impossível transferir dados do Keychain para aplicativos de terceiros, especialmente se os dados forem sincronizado com o iCloud.
A maneira mais fácil é começar a usar o novogerenciador de senhas e construa os dados manualmente, um por um, antes de passar para o novo Mac. Se você quiser acelerar o processo, abra o Keychain e passe pela lista um por um, em vez de simplesmente usar o computador normalmente.
Método 2. Transfira as senhas do Safari para o novo Mac - usando o recurso nativo da Apple
Juntamente com a segurança apertada, a Apple tambémmelhora a maneira como os usuários podem transferir a senha do Safari para o novo Mac. Ele utiliza o iCloud como o hub para sincronizar os dados para todos os seus dispositivos da Apple em macOS e iOS, e o recurso é chamado de iCloud Keychain.
O que o recurso faz é fazer todo o seusenhas e outras informações confidenciais, como números de cartão de crédito, disponíveis com segurança em todos os seus dispositivos da Apple que você possui. Tudo o que você precisa fazer é ativar o recurso e fazer o login com um ID da Apple. Então, se você acabou de comprar um novo Mac, você terá todas as suas senhas e dados sincronizados lá sem qualquer aborrecimento.
Além disso, o iCloud Keychain também pode autogerar senhas fortes para você e preencher formulários da web. Mas, para fazer isso, você precisa ativá-lo primeiro. Aqui está como fazer isso.
Opção 1. Ativando o iCloud Keychain no iOS
Configurar o iCloud Keychain em dispositivos iOS é bastante fácil.
1. Para começar, abra o seu iPhone ou iPad "s Definições app e toque em seu identificação da Apple.
2. Navegue para iCloud -> chaveiro e alternar entre iCloud Chaveiro.
3. Digite sua senha da Apple ID para continuar.
Se esta é a primeira vez que você está configurandoiCloud Keychain, você precisará criar um código de segurança do iCloud. Se você configurou anteriormente, digite o código aqui. Como alternativa, você também pode verificar usando a autenticação de dois fatores. O iCloud Keychain agora deve estar ativado no seu iPhone ou iPad.

Opção 2. Ativando o iCloud Keychain no macOS
1. Para ativar o iCloud Keychain no seu Mac, vá para Preferências do Sistema -> iCloud e habilitar iCloud Chaveiro.
2. Digite seu ID Apple para continuar.
3 Agora, você pode inserir o código de segurança criado anteriormente ou solicitar a aprovação do seu iPhone. Se você escolher "Solicitar aprovação", deverá receber um aviso no iPhone perguntando se deseja permitir que seu Mac use o iCloud. Depois de permitir, o iCloud Keychain deve estar ativado no seu Mac.
Agora que a configuração está completa, o Safari deve oferecer-se para salvar senhas, métodos de pagamento e outras informações, e depois sincronizá-las perfeitamente em todo o seu Mac, iPhone e iPad.

Método 3. Transferir as senhas do Safari para o novo Mac - usando o 4uKey - Password Manager
Outra alternativa é usar o Tenorshare 4uKey -Password Manager para fazer isso. A questão é, se já temos uma maneira fácil de fazer isso, por que devemos tentar de outra maneira? Embora a sincronização do iCloud seja uma maneira fácil de copiar os favoritos do Safari de um iPhone / iPad para outro, há uma desvantagem: você sempre precisa se conectar ao Wi-Fi. 4uKey - Password Manager, por outro lado, conecta seu computador e iPhone com um cabo.
Tenorshare 4uKey - Password Manager também vemcom outros recursos poderosos que o iCloud sync básico não oferece. Um deles é a capacidade de exportar seletivamente as senhas salvas no dispositivo iOS. Com este gerenciador de senhas e localizador profissional do iOS, você pode clonar facilmente todas as senhas ou favoritos do Safari opcionalmente entre Além disso, a senha do Wi-Fi, a senha da conta de e-mail, a ID da Apple e as informações do cartão do creadit também podem ser encontradas, se desejar.
Usá-lo também é bem simples.
1. Depois de baixar e instalar o 4uKey - Password Manager no computador Mac, abra-o. Em seguida, conecte seu iPhone a ele.
2. Após a conexão bem-sucedida, basta clicar em Start Scan buton.

3. Você salvou as senhas do Safari que serão encontradas e mostradas na interface do software.

4. Finalmente, você pode clicar no botão Exportar para salvar e transferir as senhas do Safari para o Mac.
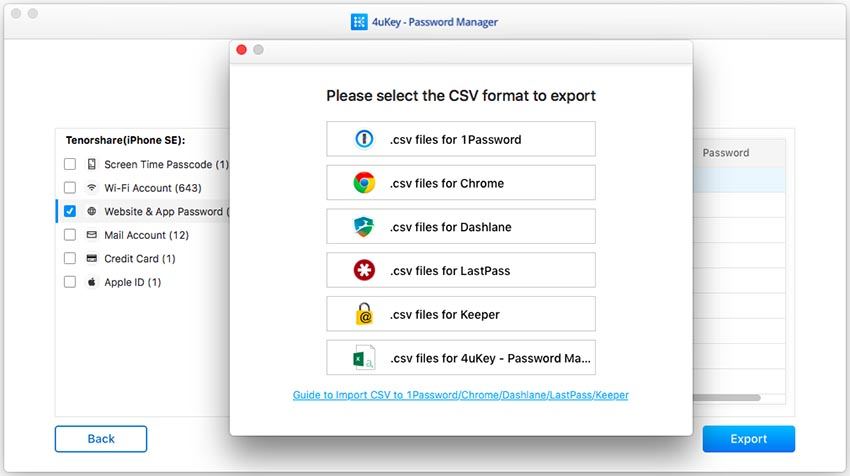
Dicas extras: Como transferir os favoritos do Safari para o Mac
Até agora, discutimos a transferência do Safarisenhas. Mas e os marcadores? Podemos também transferir facilmente favoritos do Safari? Da maneira como o macOS e o iOS são configurados hoje, você não precisa se preocupar com isso, pois os favoritos serão sincronizados automaticamente entre os dispositivos com a mesma ID da Apple.
Tudo o que você precisa fazer é fazer o login usando omesma conta de ID da Apple em todos os dispositivos e permitindo a sincronização do Safari no iCloud nas Configurações. Em segundos, todos os marcadores no Safari (e todos os outros dados que você escolher) serão transferidos com sucesso para o seu novo iPhone.

Você também pode estar interessado em:
- Como mover os favoritos do Safari para o novo iPhone X / 8/8 Plus
- Como exportar os favoritos do Safari no iPhone / Mac para o Chrome
Conclusão
Transferir a senha do Safari para um novo Mac ououtros dispositivos para esse assunto, é um processo simples. Você pode optar por usar aplicativos gerenciadores de senhas de terceiros ou também usar o recurso nativo do iCloud Keychain integrado ao núcleo do sistema operacional, tanto no macOS quanto no iOS.




![[Resolvido] Safari quer usar os itens locais Keychain](/images/keychain/solved-safari-wants-to-use-the-local-items-keychain.jpg)




