Como recuperar o documento do Word não salvo no Mac
"Eu perdi um arquivo do Word não salvo enquanto o usava no meu Mac. Existe alguma maneira de recuperar esse documento? Por favor, me ajude!"
Hoje em dia quase todo dispositivo vem com umprograma de recuperação que pode nem sempre funcionar, mas na maioria das vezes é capaz de recuperar os arquivos que você perdeu ou apagou. Você está usando um dos melhores dispositivos eletrônicos desta geração, então, obviamente, há alguns programas de recuperação que vieram com o MacOS com o poder de recuperar o documento do Word Mac. O que poderia ajudar nessa situação échamado Recuperação Automática. É um recurso que vem pré-programado com o Mac, você só precisa saber como usá-lo. Você encontrará os procedimentos necessários mencionados abaixo neste guia detalhado.
Caminho 1: Recuperar Documento do Word no Mac a partir da Pasta de Recuperação Automática
Primeiro de tudo, se você está procurando comorecuperar documento word não salvo 2016 Mac, a primeira coisa que você precisa saber que o MacOS tem um recurso interno que é conhecido como Auto Recover. Esse recurso específico está sempre ativado por padrão. Isso significa que, mesmo quando você está trabalhando em um documento, o programa está salvando os dados, mesmo sem operá-lo manualmente. Para que este programa funcione, você precisará salvar o documento primeiro, com um nome próprio, e o programa continuará salvando o documento a cada 10 minutos ou menos, seja qual for a escolha.

Agora, se um desligamento inesperado tiver removidoarquivo do dispositivo, em seguida, você será solicitado para um procedimento de recuperação quando você inicia o Word na próxima vez. Mas se não for o caso, você ainda será capaz de recuperar uma versão do documento, se você apenas olhar para a pasta de recuperação automática.
Então, como recuperar o documento do Word Mac da Pasta de Recuperação Automática:
Etapa 1: abra o Word e vá para o menu.
Etapa 2: agora, procure por Recuperação automática.
Passo 3: Agora, pode haver alguns arquivos, então, você deve verificar as datas de cada um deles para encontrar o que você está procurando.

Passo 4: Em última análise, quando você encontrar o arquivo ausente, você não deve clicar para abri-lo, basta salvá-lo usando um novo nome.
Mas este procedimento só funcionará para o Word 2011,infelizmente, quem está usando o Word 2016 está em um desafio. A Pasta de Recuperação Automática do Word 2016 está dentro do sistema e, para isso, você precisará tornar as pastas ocultas visíveis. Portanto, as etapas que você pode seguir para encontrar a Pasta de recuperação automática ao usar o Word 2016 são as seguintes:
Passo 1: Vá ao Finder e clique no ícone Home.
Passo 2: Depois disso, você tem que ir para o local mencionado abaixo,
Biblioteca / Containers / com.microsoft.Word / Library / Preferences / AutoRecovery /

Esta é a forma de recuperar o documento de palavras não salvas Mac. Então, se você tiver algum arquivo de recuperação automática, ele estará dentro desse local. Mas os arquivos de Recuperação Automática não são permanentes, se o Mac foi desligado inesperadamente, a Recuperação Automática salvará o arquivo, mas se você o tiver excluído, a Recuperação Automática não salvará o arquivo, pois você fechou o arquivo de acordo com o procedimento correto.
Caminho 2: Recuperar Documento do Word no Mac usando UltData - Recuperação de Dados Mac
O procedimento oficial acima mencionado deve sero suficiente para recuperar o documento não salvo do Mac, mas se você está tendo problemas para usá-lo ou simplesmente não quer usá-lo, existem ferramentas de recuperação independentes ou software que você pode usar para recuperar esse arquivo. Por enquanto, o melhor ferramenta para recuperar Documento do Word ou qualquer tipo de arquivo é UltData - Mac Data Recovery for Mac ferramenta.
É desenvolvido pela Tenorshare para recuperar váriostipos de arquivos excluídos / perdidos / formatados, como música, áudio, vídeo, documentos, etc. Veja como recuperar documentos do Word excluídos no Mac usando esta ferramenta de recuperação:
Passo 1: Primeiro você precisa baixar este software, em seguida, executá-lo no seu Mac. Em seguida, selecione um local para verificar os arquivos excluídos.
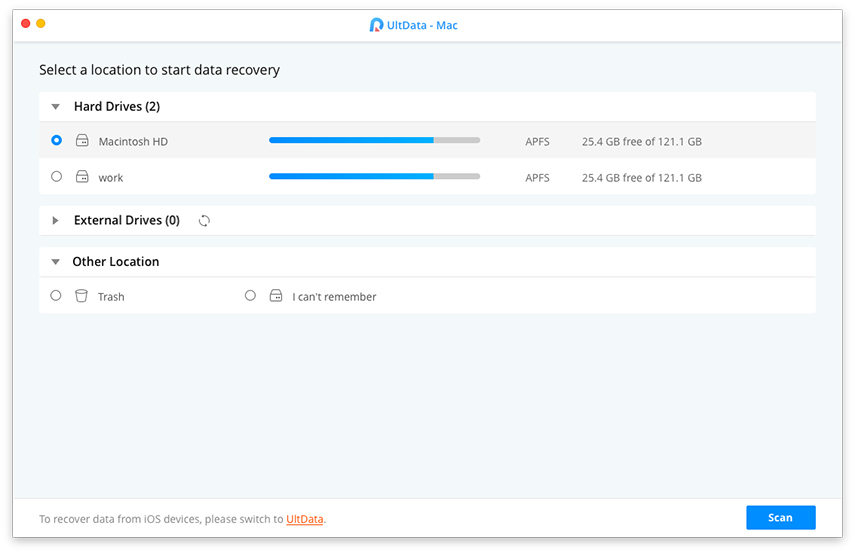
Passo 2: Após a digitalização, você terá uma prévia dos arquivos encontrados pelo software. Você pode escolher o modo de exibição de árvore ou o modo de exibição de arquivo.

Passo 3: Selecione os arquivos que você precisa e clique em "Recuperar" na parte inferior da janela.

Bem, isso é considerado como a melhor recuperaçãoferramenta do nosso tempo, mesmo que seja um arquivo recentemente excluído ou um muito antigo você sempre terá a chance de recuperá-lo se você estiver usando UltData - Mac Data Recovery tool.
Conclusão
Escusado será dizer que não há qualquer garantiaNestes tipos de situações, mesmo se você estiver usando programas oficiais como o Auto Recovery ou o Time Machine, você pode pensar que eles são desenvolvidos pela Apple, então eles são obrigados a ajudá-lo, mas na verdade, isso nem sempre é verdade. Isso depende principalmente da situação, mas se você quiser uma opção de tiro certeiro, então use UltData - Mac Data Recovery. É a melhor ferramenta de recuperação do mercado. A taxa de recuperação é admirável e recomendamos este software.









