3 maneiras de sincronizar o calendário do Outlook com o iPhone
Desde há dois dias atrás, não consigo sincronizar os Contactos eDados do calendário no meu Microsoft Outlook com o meu iPhone 6s. Também não é possível sincronizar os Favoritos. Há uma mensagem dizendo "O Microsoft Outlook deve estar instalado para sincronizar os calendários". Meu MS Outlook está instalado e eu não mudei nada.
O Outlook é um serviço de email desenvolvido porMicrosoft e parte integrante do pacote de trabalho MS que permite aos usuários gerenciar o calendário, e-mails e contatos de forma eficiente. É muito popular entre os usuários de outras plataformas, incluindo usuários do iOS. Tem grande funcionalidade que permite aos usuários sincronizar seus eventos de calendário para outros dispositivos. Alguns proprietários de iPhone não estão cientes dessa funcionalidade; outros, embora conscientes, estão no escuro quanto a configurá-lo e usá-lo. Este artigo tem como objetivo desmistificar o procedimento. Nós explicamos os detalhes de como sincronizar o calendário do Outlook com o iPhone.
- Caminho 1. Transferir o Calendário do Outlook com o iPhone via iTunes
- Maneira 2. Sincronizar o Calendário do Outlook com o iPhone via iCloud
- Maneira 3. Adicionar Calendário do Outlook ao iPhone Mail App
- Dica Extra: Como Recuperar o Calendário Desaparecido no iPhone
Caminho 1. Transferir o Calendário do Outlook com o iPhone via iTunes
O iTunes é uma ótima ferramenta que permite aos usuáriosgerenciar seus iPhones e outros dispositivos iOS. Com ele, os usuários também podem fazer backup e restaurar seus dispositivos quando encontram problemas de software. Para adicionar o calendário do Outlook ao iPhone, inicie usando o iTunes, conforme detalhado no procedimento abaixo.
Passo 1: Conecte seu iPhone ao seu computador (Mac ou PC) usando o cabo USB OEM, ou seja, o cabo USB que acompanha o dispositivo. (O iTunes deve ser executado automaticamente. Caso contrário, inicie-o clicando no ícone no menu Iniciar (Janelas) ou Plataforma de lançamento (Mac).
Etapa 2: em dispositivos no painel esquerdo da interface do iTunes, clique no Iphone e clique no Info aba.
Etapa 3: no Calendário, clique em Sincronizar calendários come, em seguida, selecione Outlook.
Etapa 4: escolha uma das duas opções: Todos os calendários para sincronizar todos os calendários ou clique Calendários selecionados em seguida, prossiga escolhendo os calendários que você gostaria de sincronizar. O último pode ser feito pressionando a tecla Ctrl no teclado e clicando em cada nome do calendário. Clique Aplique.

Se o iPhone não "sincronizar com o calendário do Outlook:
1. Atualize a versão do seu Outlook, iTunes, iOS para a versão mais recente.
2. Certifique-se de configurar corretamente o iTunes para sincronizar seu iPhone com o Outlook.
3. Redefina o histórico de sincronização na guia "Dispositivos" do menu "Preferências" no iTunes.
4. Reinstale o Apple Mobile Support, iTunes e Outlook para reparar uma instalação corrompida
5. Se o problema for causado pelo iPhone OS, use uma ferramenta de reparo do sistema iOS como o ReiBoot para reparar completamente o seu iPhone.
Maneira 2. Sincronizar o Calendário do Outlook com o iPhone via iCloud
iCloud é o armazenamento em nuvem baseado na web da Applesolução que permite aos usuários fazer backup de seus dados do iPhone, por exemplo calendários, notas, fotos, vídeos e contatos, entre outros. Se você não pode compartilhar o calendário do outlook com o iPhone via iTunes, o iCloud deve ser sua solução para uso. Todos os seus calendários do Outlook serão sincronizados com o seu iPhone: a única condição é que você o configure corretamente e esteja conectado à Internet. Para sincronizar o calendário do Outlook com o iPhone via iCloud, siga o procedimento abaixo.
Passo 1: Baixe, instale e execute o iCloud para Windows no site oficial da Apple.
Etapa 2: ao configurá-lo, certifique-se de selecionar Mail, Contatos, Calendários e Tarefas. É a terceira opção na interface.
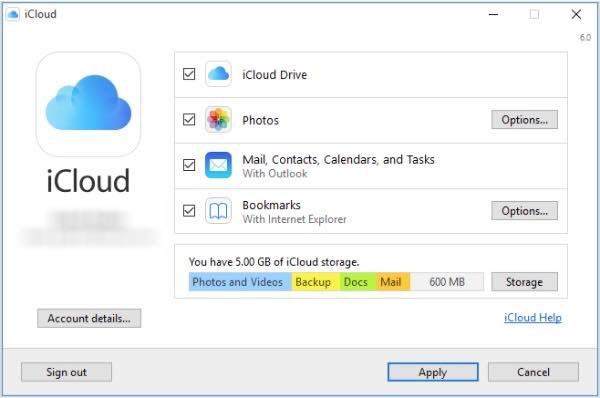
Etapa 3: clique Aplique e digite o mesmo credenciais do iCloud você usou ao configurar seu iPhone.
Se você receber uma mensagem de erro "Reparar o iCloud para Windows para usar o iCloud com o Outlook":
1. Saia do iCloud e reinstale-o.
2. Certifique-se de que o Suplemento do iCloud Outlook esteja ativo no Outlook no menu Arquivo> Opções> Suplementos> selecione Suplemento do iCloud Outlook.
3. Reinstale o Outlook
Maneira 3. Adicionar Calendário do Outlook ao iPhone Mail App
O aplicativo iPhone Mail possibilita gerenciarseu email e calendário facilmente. Se os dois métodos acima não funcionarem, recomendamos que você adicione o Calendário do Outlook ao seu aplicativo iPhone Mail, seguindo o procedimento abaixo.
Etapa 1: inicie o Definições aplicativo na sua tela inicial.
Etapa 2: toque em Correio, Contatos, Calendário.

Etapa 3: selecione Adicionar Conta em seguida, prossiga tocando outlook.com.
Etapa 4: insira seu credenciais do outlook.com ou seja, nome de usuário e senha, em seguida, toque em Avançar.

Passo 5: Ative o Botão Calendários juntamente com outras opções que você deseja, como Mail, Contatos e Lembretes.

Dica Extra: Como Recuperar o Calendário Desaparecido no iPhone
Existem usuários do iPhone que se queixaram de queseus calendários do iPhone desapareceram. Tudo não está perdido. Claro, você pode recuperá-los diretamente dos backups do iTunes e do iCloud, mas a desvantagem disso é você não pode visualizar e seletivamente restaurar o calendário. E mesmo assim, o seu iPhone será apagado. Recomendamos o uso de https://www.tenorshare.com/products/iphone-data-recovery.html. Ele permite que os usuários restaurem calendários desaparecidos e outros tipos de dados, como https://www.tenorshare.com/iphone-recovery/how-to-fix-contacts-missing-from-iphone.html, https: //www.tenorshare .com / icloud / top-5-ways-to-download-photos-from-icloud.htmlhttps: //www.tenorshare.com/icloud/how-to-restore-whatsapp-from-icloud.html e vídeos. Mais importante, os usuários podem restaurar seus calendários usando backups do iCloud e do iTunes sem apagar seus dispositivos. Ele também permite que os usuários revisem e restaurem seletivamente os calendários. Para usar Tenorshare UltData, siga o procedimento abaixo.
Passo 1 Baixe, instale e execute o Tenorshare UltData no seu PC e Mac.
Passo 2 Conecte seu iPhone ao seu computador usando um cabo USB. Depois que o UltData detectar seus dispositivos, escolha o tipo de arquivo "Calendário" e clique no botão "Iniciar Digitalização" para continuar.

etapa 3 Todos os dados associados ao seu calendário serão exibidos no painel esquerdo da interface.

Passo 4 Clique em "Recuperar" para recuperar o calendário e os dados associados depois de ter encontrado o calendário que você perdeu.
Conclusão
O calendário do Outlook não sincroniza com o iPhone XR / XS / X / 8? Use qualquer um dos métodos listados acima. Caso o calendário do seu iPhone tenha desaparecido, recomendamos o uso de https://www.tenorshare.com/products/iphone-data-recovery.html.









