3 melhores maneiras de transferir o calendário do iPhone 7/7 Plus / 6s / 6s mais / 6 para o Mac
Por que o Calendar Sync Matters?
É essencial sincronizar seu calendário do iPhoneno Mac porque mantê-los em sincronia pode garantir que você sempre tenha todos os seus compromissos com dados no seu iPhone e Mac. Após a sincronização, as alterações feitas em qualquer calendário são refletidas em todos os seus dispositivos sincronizados.
1. Transferir Calendário do iPhone para o Mac com Freeware
O iPhone Care Pro para Mac oferece a capacidade de liberartransferir calendários, vídeos, contatos, notas, músicas, fotos, marcadores do iPhone 7/7 Plus / 6s / 6s plus / 6 e modelos anteriores para Macbook Pro, Macbook Air e iMac executando o Mac OS X 10.10 Yosemite, 10.9 Mavericks, e abaixo. Sua velocidade, simplicidade e habilidades tornam este software uma ferramenta poderosa.
Siga em frente para uma visão detalhada das melhores maneiras de transferir calendários do seu iPhone para o seu computador Mac.
- Passo 1: Conecte seu iPhone ao seu Mac através de um cabo USB. E clique em "Confiança" quando a mensagem "Confiar neste computador" aparecer no seu dispositivo.
- Passo 2: Selecione "Gerenciador de Arquivos" na interface principal.

- Etapa 3: selecione "Calendário" como seus tipos de arquivo de destino.
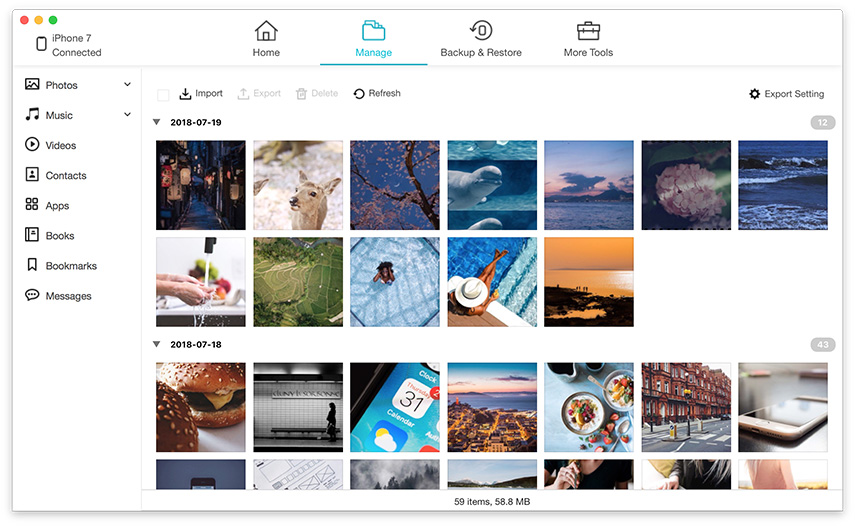
- Etapa 4: selecione os calendários que você deseja transferir para o Mac. Clique em "Exportar para" e selecione um local no seu Mac para salvar os calendários exportados.

2. Sincronize o calendário do iPhone para o Mac com o iTunes
O iTunes permite transferir o calendário para o Mac com vários cliques. Se o seu iTunes não aparecer, clique aqui para consertá-lo.
- Passo 1: Conecte seu iPhone ao seu Mac com seu cabo USB.
- Passo 2: Inicie o iTunes e clique em "iPhone" na barra de ferramentas do dispositivo.
- Etapa 3: selecione a guia "Informações" e marque "Sincronizar calendários".
- Passo 4: Clique em "Aplicar" e aguarde até que a barra de progresso mostre que a sincronização está completa. Pressione o botão "Ejetar" e desconecte o seu iPhone.

3. Sincronize o Calendário do iPhone para o Mac com o iCloud
Se você tiver ativado o Apple iCloud, poderá sincronizarcalendários com o seu Mac sem fio de qualquer local, sem usar o iTunes. Todas as informações do seu evento são armazenadas no servidor da Web do iCloud e são enviadas para o seu iPhone e Mac através de dados de Wi-Fi ou celular.
- Passo 1: Configure o seu calendário do iCloud no seu iPhone, abrindo o menu Configurações e selecionando "iCloud".
- Etapa 2: faça login na sua conta do iCloud e ative os calendários.
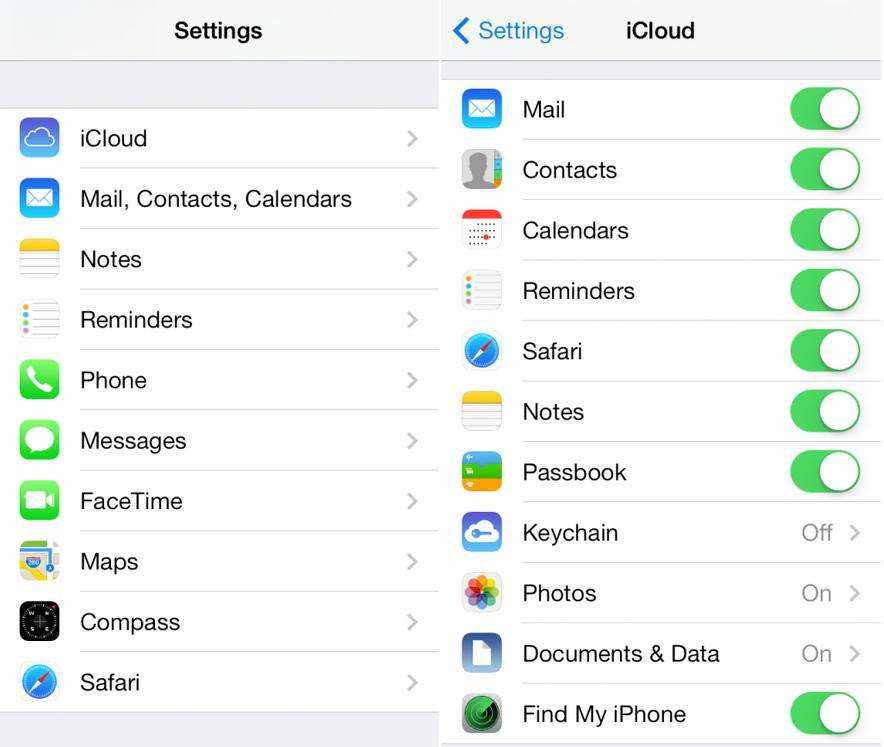
- Etapa 3: Habilite seu calendário do iCloud no Mac clicando no ícone do menu Apple na barra de ferramentas do sistema e selecionando "Preferências do sistema".
- Etapa 4: escolha "iCloud" e faça login na sua conta. Marque a caixa ao lado de Calendários. Os eventos adicionados aos aplicativos do Google Agenda no seu iPhone ou Mac serão atualizados automaticamente em todos os seus dispositivos.

Como você copia calendários do seu iPhone para o seu Mac? Tem um método mais simples de liberar calendários de um iPhone 6? Vamos ouvir sobre isso nos comentários.









![[Problema resolvido] Erro de sincronização do calendário do iCloud 400](/images/icloud-tips/issue-solved-icloud-calendar-sync-error-400.jpg)