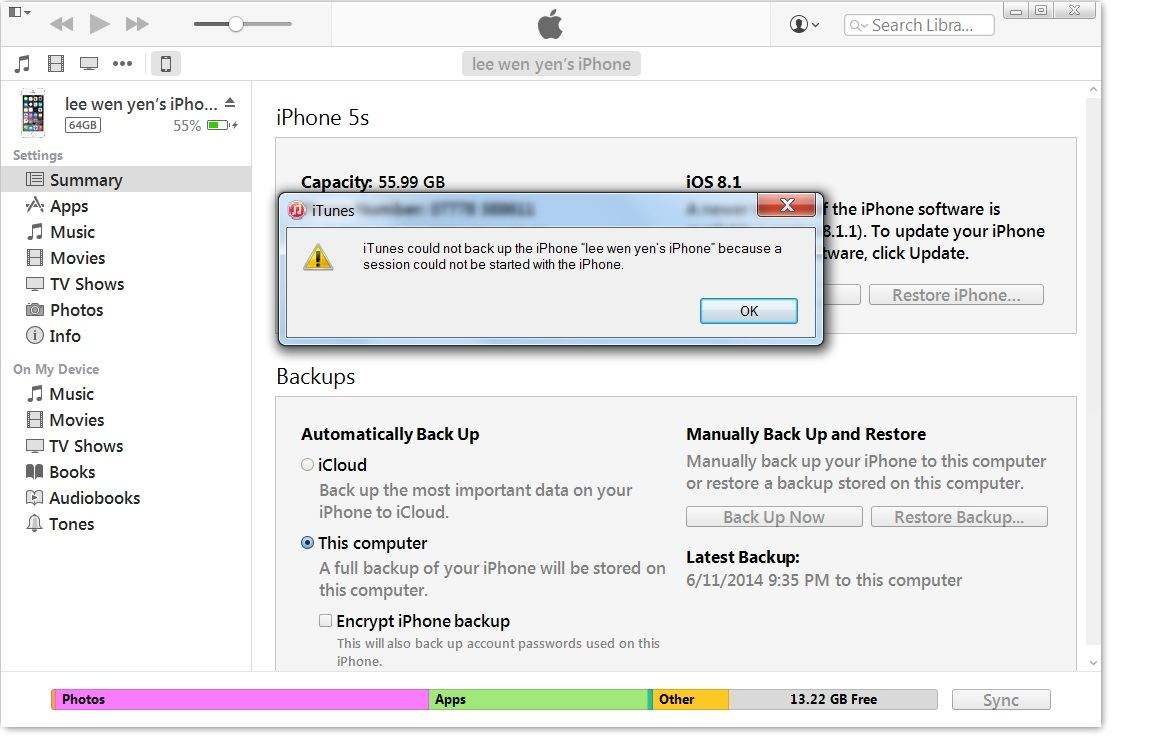Problemas de aplicativos de arquivos e correções no iOS 11 no iPhone / iPad
App Arquivos é novo no iOS 11 e permite que vocêorganize (visualize, edite e salve) todos os seus arquivos em um só lugar. Usuários de iPhone / iPad que atualizam para iOS 11 ou iOS 12 podem aproveitar as vantagens do aplicativo Arquivos agora. Enquanto isso, algumas pessoas estão com problemas com o aplicativo Arquivos no iOS 12 / 11.4 / 11.3 / 11.2 / 11.1. Aqui resumimos os problemas mais comuns com o aplicativo Arquivos no iPhone / iPad e como corrigir esses problemas no aplicativo Arquivos.
Problemas com o aplicativo Arquivos no iOS 12 / 11.4 / 11.3 / 11.2 / 11 no iPhone / iPad e como corrigi-los
Problema 1: tela resultante está em branco ou anotando aparece no aplicativo de arquivos
"Quando eu abro arquivos app para explorar o meuarquivos, nada visto ... sob a guia de navegação, é apenas em branco.na guia locais, apenas a guia iCloud Drive visto e quando abriu, mostrou 0 item. porque? Alguma solução?
Este é um dos problemas encontradosmais por usuários do iPad. O aplicativo Arquivos não mostra arquivos e não funciona como deveria. Quando ele parar de exibir arquivos, você não poderá abrir arquivos no aplicativo Arquivos.
Consertar:
Para corrigir a edição vazia do aplicativo iOS 12/11 Files, siga as etapas para ativar a unidade iCloud no iPhone / iPad ou iPod touch.
Navegue até o aplicativo Configurações no iPhone / iPad, toque em nome do perfil> iCloud> Ativar iCloud Drive

Problema 2: Falha no aplicativo de arquivos / congelamento e sem resposta
De vez em quando, o aplicativo Arquivos pode congelar e fechar inesperadamente quando você faz o upload ou o download de arquivos. Quando isso acontece, a tela não responde e você precisa forçar a saída do aplicativo File.
Consertar:
Para forçar o fechamento de um aplicativo no iPhone 8 ou anterior, basta tocar duas vezes no botão Início até ver o alternador de aplicativos. Encontre o aplicativo Arquivos e deslize para cima na visualização do aplicativo para fechá-lo.

No iPhone X: Toque seu dedo na área de gestos na parte inferior da tela> deslize para cima e mantenha o dedo no lugar por um momento até ver o alternador de aplicativos> toque e mantenha pressionado o aplicativo que deseja fechar até o círculo vermelho com o " - "símbolo aparece> flick o aplicativo para cima.
em um iPad Air / Pro / Mini: clique duas vezes no botão Início na tela do iPad para abrir o alternador de aplicativos e localize o aplicativo Arquivos para deslizar para cima para forçar o fechamento.
Leia também: Como fazer o downgrade do iOS 11 para o iOS 10
Problema 3. Dropbox não funciona com o aplicativo iOS 12/11 Files
O Dropbox foi atualizado para suportar arquivos iOS 11aplicativo. Se você não conseguir acessar a pasta Dropbox no aplicativo Arquivos, primeiro atualize seu aplicativo Dropbox para a versão 64.3 ou posterior. Se você já estiver usando a versão mais recente, siga as etapas para integrar o aplicativo Dropbox com o aplicativo Arquivos.
Consertar:
Etapas para adicionar o aplicativo Dropbox to Files.
Passo 1. Inicie o aplicativo Arquivos no seu iDevice.
Etapa 2. Toque na guia Procurar no canto inferior direito.
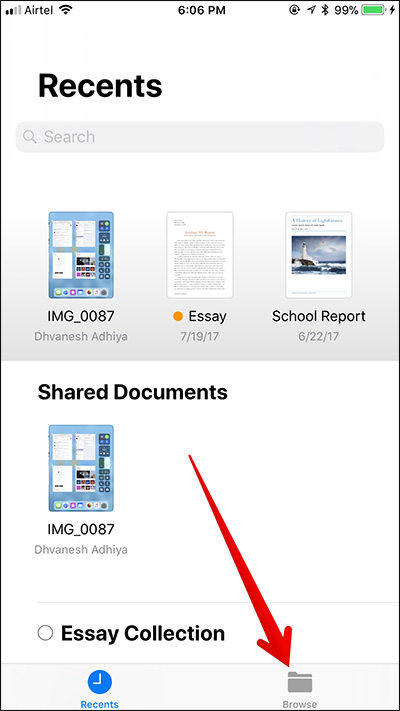
Passo 3. Toque na opção Editar.

Etapa 4. Alterne a opção ao lado do Dropbox e toque em Concluído para concluir.

Problema 4: no meu iPhone ou no meu iPad ausente no aplicativo de arquivos
"Alguém pode me ajudar neste problema? Estou usando o iPhone 6 e executando o iOS11. No aplicativo de arquivos, não vejo nenhuma opção para arquivos no meu iPhone. Eu fui para editar local e ele simplesmente não mostra lá também.Eu também tentei pegar um arquivo aleatório e tentei usar a opção "salvar no arquivo" .Nos locais disponíveis, a opção do iPhone agora mostra, mas o botão "Adicionar" está cinza. "
Consertar:
Se você está tendo o mesmo "No meu iPhone" ou "No meu iPad" que não aparece no aplicativo Arquivos, siga as etapas abaixo para ativar essa opção no aplicativo Arquivos do iOS 12/11.
- 1. Abra o aplicativo Fotos no iPhone, iPad e abra qualquer foto.
- 2. Toque no botão de compartilhamento e encontre a opção "Save to Files" nas opções de popup.
- 3. Selecione um local no aplicativo Arquivos para salvar esta foto. Por favor, escolha "No meu iPhone" e toque em "Adicionar".
- 4. Agora você pode ir para o aplicativo Arquivos e tocar na guia Procurar para ver todos os arquivos.



Correção final para aplicativos de arquivos que não funcionam no iPhone X / 8/7 / 6s / 6 / 5s, iPad
Se você se deparar com um problema com o iOS 11 e o iOS12 app Arquivos que não listamos acima, ou qualquer uma das correções que compartilhamos acima não ajuda, vou sugerir que você escolha o software de recuperação do sistema iPhonePhotoBoot. ReiBoot é capaz de reparar o sistema iPhone / iPad sem limpar dados para corrigir falhas no sistema, como falhas, erros, etc.
Execute o ReiBoot no PC / Mac e conecte seu dispositivo iOS ao computador com o cabo USB. Clique em Corrigir todos os iOS bloqueados.

Na próxima tela, clique em "Fix Now" e você vai para a interface de download de firmware. Clique no botão Download para baixar o arquivo IPSW atualizado para o seu dispositivo antes da recuperação do sistema.

Quando o pacote de firmware é baixado, você pode continuar reparando o sistema operacional. A recuperação do sistema será concluída em 10 minutos e o dispositivo iOS será inicializado normalmente.
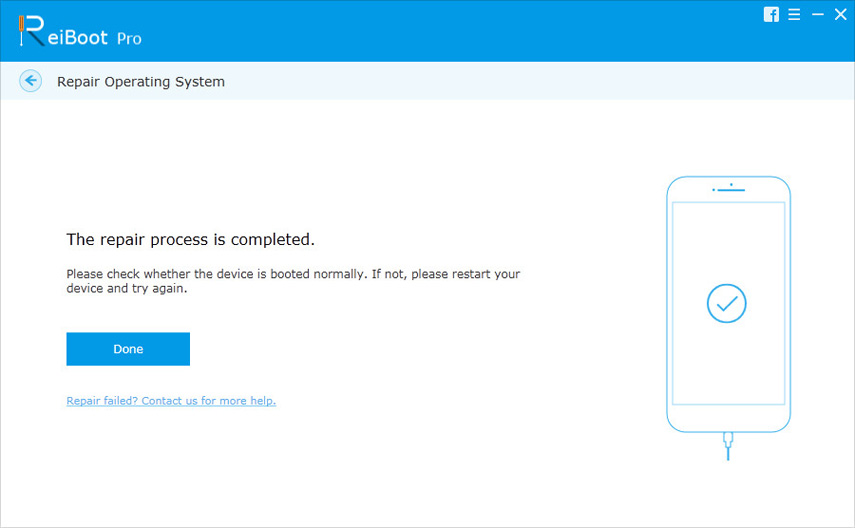
É isso. Neste artigo, listamos os problemas comuns com o aplicativo Arquivos no iOS 11 e as possíveis soluções para corrigi-los. Se você tiver alguma coisa para nos informar, basta deixar o comentário.