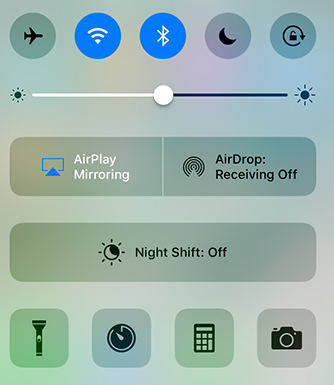AirPlay não está funcionando? Maneiras fáceis de corrigir seus problemas no AirPlay

Há momentos, por qualquer motivo, AirPlayNão funciona no iPhone, iPad, Mac, Apple TV ou outro altifalante / receptor compatível com AirPlay do iOS 11/10. Quando pretender transmitir música, vídeos e fotografias para o dispositivo compatível com AirPlay ou para apresentar o que estiver no seu Mac / iPhone para uma tela maior, é frustrante que o AirPlay não consiga se conectar à Apple TV. Felizmente, você pode encontrar soluções correspondentes aqui para corrigir o espelhamento do AirPlay e do AirPlay não funcionando.
- Parte 1: AirPlay não aparecendo no Mac, iPhone, iPad
- Parte 2: AirPlay não pode se conectar a dispositivos habilitados para Apple TV ou Apple TV
- Parte 3: AirPlay não funciona depois da atualização do iOS 11
Parte 1: AirPlay não aparecendo no Mac, iPhone, iPad
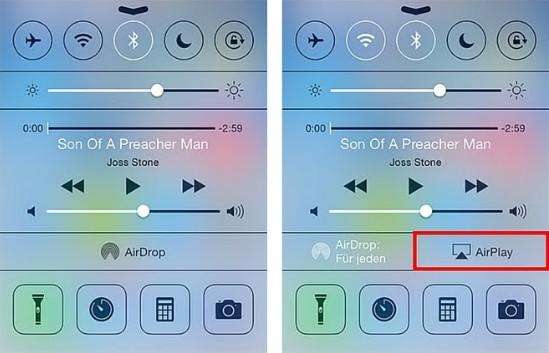
Airplay é um recurso padrão que você não precisapara instalar qualquer coisa para usá-lo, mas alguns usuários relataram que o ícone do AirPlay não está aparecendo no Centro de Controle, no iTunes ou na Barra de Ferramentas do Mac, portanto eles não transmitem conteúdo para o Apple TV ou outro dispositivo ativado pelo Airplay. Se você estiver nesse caso, siga as sugestões abaixo para corrigir esse problema.
- 1. No Apple TV, vá para Configuração> Airplay, verifique se o recurso AirPlay está ativado.
- 2. Verifique se os seus dispositivos são bem suportados para usar o recurso AirPlay.
- 3. Reinicie o seu iPhone, iPad, Mac ou Apple TV, roteador Wi-Fi de acordo com a necessidade.
- 4. Verifique se todos os seus dispositivos instalaram a atualização de software mais recente.
- 5 Se o AirPlay ainda não aparecer no iPhone, iPad ou outro dispositivo, experimente usar o TenBoost de ReiBoot para entrar no Recovery Mode para iOS e sair mais tarde. Quanto ao Apple TV, desconecte o cabo HDMI e de energia por 30 segundos e conecte-o novamente.
Para dispositivos iOS: iPhone 4 ou posterior, iPad, iPad Mini, iPad Touch, 4ª geração e mais tarde
Para dispositivos Mac OS: iMac, Mac Mini, MacBook Air, MacBook Pro, Mac Pro
Para dispositivo de sistema de TV: Apple TV 2 e mais recente
Parte 2: O AirPlay não consegue se conectar a dispositivos habilitados para Apple TV ou Apple TV
Outro problema comum é o AirPlay não funcionarMac para Apple TV, ou do iPhone, iPad ao transmitir músicas ou vídeos. Nessa situação, a conexão Wi-Fi e a configuração de rede provavelmente seriam atribuídas a esse problema.
- 1. Verifique se o dispositivo iOS, Mac e Apple TV está atualizado em Ajustes> Geral> Atualizar Software.
- 2. Verifique se o Wi-Fi pode funcionar normalmente. Esqueça a rede Wi-Fi e junte-se novamente.
- 3. Mova o roteador para mais perto dos dispositivos que usam o AirPlay ou reinicie-o, se necessário.
- 4. Certifique-se de que existe apenas um dispositivo: o seu iPhone, iPad ou computador Mac está tocando de cada vez.
- 5. Renovar a licença do DHCP. Para iPhone e iPad, vá para configurações> WLAN> Toque no WiFi que você está usando> Renovar aluguel. Para Mac, vá para Configurações do Sistema> Rede> Avançado> TCP / IP> Renovar Leas DHCP
- 6. Verifique as configurações de firmware do Mac em Preferências do Sistema> Segurança e Privacidade> Firewall. Você pode optar por desativar o firewall ou desmarcar Bloquear todas as conexões de entrada nas Opções de firewall.

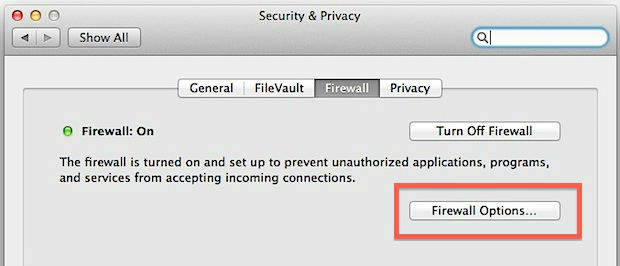
Essas dicas devem explicar por que o AirPlay não se conecta à Apple TV e aos alto-falantes ou receptores de terceiros.
Parte 3: AirPlay não funciona depois da atualização do iOS 11
Problemas com o AirPlay também vêm após a atualizaçãodo iOS 11 devido a falha técnica, especialmente para as versões beta. Se você achar que o AirPlay não está funcionando com a nova atualização do iOS 11, como o AirPlay, o AirPlay não ligará, tente estas soluções:
- 1. Force a reinicialização do dispositivo iOS 11/10 pressionando os botões Repousar / Despertar e Início por 10 segundos até que o logotipo da Apple pisque. Substitua o botão de energia com o botão Diminuir volume no iPhone 7/7 Plus.
- 2. Redefina as configurações de rede nos dispositivos iOS 11.
- 3 Reparar o sistema operacional corrompido com Tenorshare ReiBoot. Instale este software de cuidados iOS no seu Mac / PC e conecte-se a ele. Clique em Corrigir todos os iOS bloqueados e siga o guia para baixar o arquivo IPSW para reparar o firmware do iOS 11 em seu iPhone, iPad


Com esses métodos, esperamos que você possa espelhar ou transmitir conteúdo com o AirPlay normalmente em cada dispositivo.

![[Fixo] iPhone 6 Headphones não funciona](/images/iphone-tips/fixed-iphone-6-headphones-not-working.jpg)