Como restaurar arquivos do backup do Windows 10
A importância de fazer backup de seus dados não pode serressaltou o suficiente. No caso de um ataque de vírus, mau funcionamento de hardware ou software ou exclusão acidental de dados importantes, você pode facilmente recuperar seus dados. O Windows 10 possui um recurso prático que permite configurar um backup e restaurar seus arquivos caso você perca seus dados no futuro. Isso pode ser feito usando o histórico de arquivos no aplicativo de configurações. Este artigo explica como restaurar arquivos do backup do Windows 10.
Parte 1: restaurar arquivos do Windows 10
Passo 1: Clique no ícone "Windows" localizado no canto inferior direito da tela ou simplesmente pressione o botão do Windows no teclado.
Passo 2: Clique no ícone "Configurações": ele se parece com uma engrenagem.

Passo 3: Clique no botão "Update & Security" em configurações.
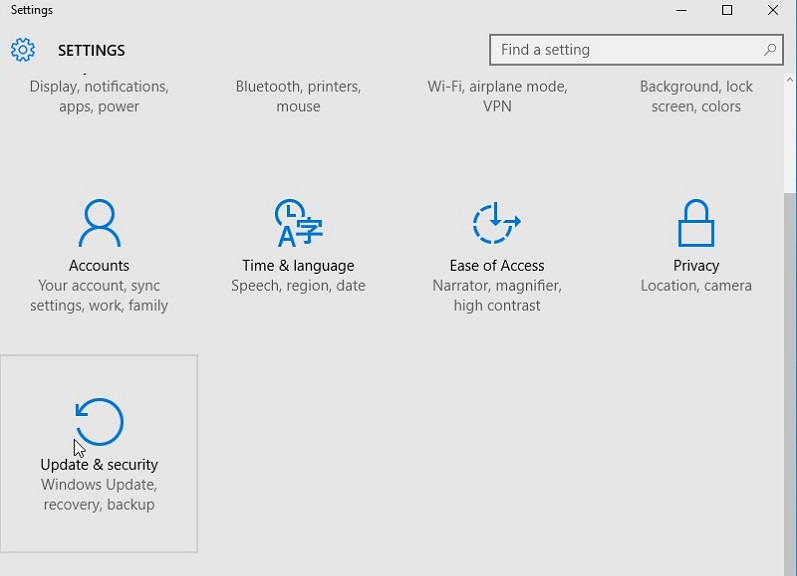
Passo 4: Clique em "Backup" e em "Fazer backup usando o histórico de arquivos" na opção "Fazer backup automaticamente dos meus arquivos".

Etapa 5: clique no botão "Mais opções".
Passo 6: Clique em "Restaurar arquivos de um backup atual".

Etapa 7: Digite o nome do arquivo que você deseja restaurar na caixa Pesquisar, localizada no canto superior direito da janela, e use as setas para navegar para diferentes arquivos e pastas.

Passo 8: Selecione os arquivos e clique no botão "restaurar": uma seta que gira à esquerda contra um fundo verde.

Isso é como restaurar arquivos individuais do backup do Windows 10.
Parte 2: Como restaurar arquivos do Windows 10 quando você não tem um backup
UltData - Windows Data Recovery, é um poderoso,ferramenta amigável e bonita que permite restaurar arquivos mesmo quando você não fez backup de seus arquivos. Recuperar permanentemente arquivos excluídos da lixeira ou Shift + Delete, arquivos formatados, discos rígidos ilegíveis, arquivos perdidos através de ataques de vírus, e aqueles de perda de partição. Os usuários podem recuperar arquivos de mais de 50 tipos de mídia de armazenamento e mais de 550 tipos de arquivos após visualizá-los. O que mais você poderia pedir de um software de terceiros de recuperação de dados? Siga o procedimento abaixo.
Passo 1: Baixe e instale o UltData Windows.
Etapa 2: selecione o local em que os arquivos perdidos foram salvos e clique em "Digitalizar".

Passo 3: Então você verá a seguinte interface que exibe os arquivos perdidos.
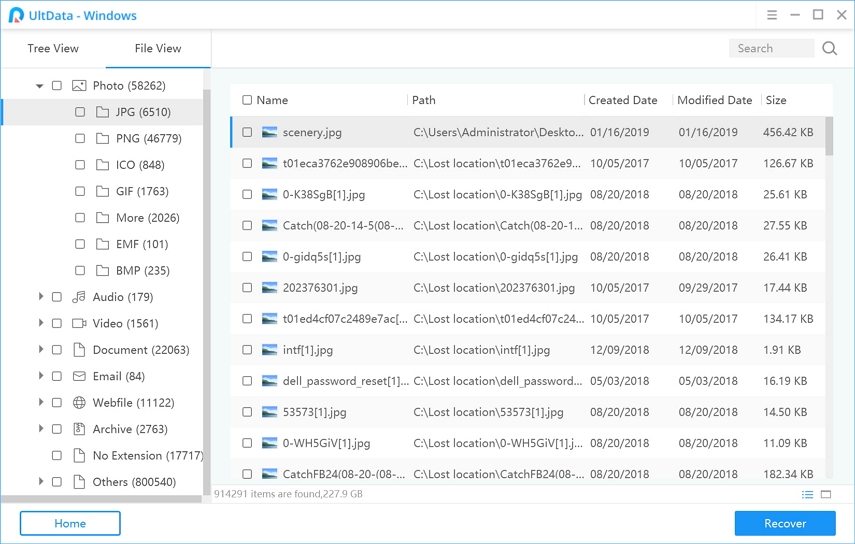
Etapa 4: visualize os dados perdidos e selecione os arquivos que você deseja recuperar e clique em "Recuperar" para iniciar a recuperação.

Etapa 5: Escolha um local de arquivo no qual você deseja salvar os dados recuperados e clique em "Ok" para concluir a recuperação.

(Nota: O UltData Recovery executa uma varredura rápida por padrão. Selecione Varredura Profunda para realizar uma varredura de dados setoriais por setor. Há também uma opção para recuperar diretamente o arquivo pesquisando o nome do arquivo na barra de pesquisa. Os usuários também podem Pausar, Parar e Continuar o processo de recuperação, exportar e importar o status da verificação salvo em uma extensão de arquivo .res.)
Conclusão
A restauração de arquivos do backup do Windows 10 é simples e direta. Se você não criou um backup, o UltData - Windows Data Recovery é uma ferramenta prática e útil.









