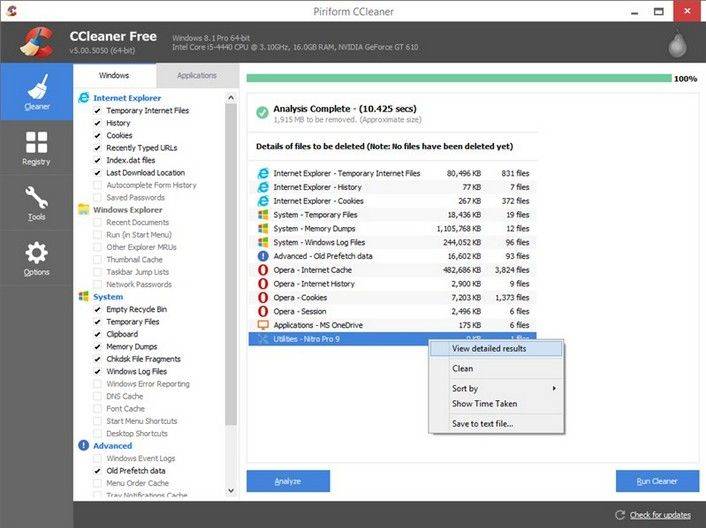A melhor maneira de fazer backup e restaurar o registro no Windows 10 / 8.1 / 8/7
É super inteligente fazer backup do Registro do Windowsantes de fazer qualquer alteração no seu computador. Com o backup do registro, você pode facilmente se livrar de qualquer desastre do sistema sem perder nenhum dado. Para que as configurações no controle de registro funcionem corretamente é importante para o que acontece no Windows.
Mas você não pode simplesmente fazer backup e recuperar oentradas de registro como qualquer outro arquivo, muitas delas não podem ser modificadas manualmente e os arquivos em si não podem ser substituídos ou copiados, pelo menos você não pode fazer isso enquanto o Windows está em execução. Além disso, você não pode recuperar um backup completo do registro de um arquivo de exportação. Felizmente, há várias coisas que você pode fazer para fazer backup das seções das entradas do Registro. Continue lendo, então você encontrará o método para registro de backup e restauração para o Windows 10 / 8.1 / 8/7.
O que é o registro?
O Registro do Windows é um banco de dados hierárquicoque armazena definições de configuração e opções em sistemas operacionais Microsoft Windows. O Registro do Windows é usado para armazenar grande parte das informações e configurações de programas de software, dispositivos de hardware, preferências do usuário, configurações do sistema operacional e muito mais. O registro também fornece um meio para acessar contadores para o desempenho do sistema de criação de perfil.
Como fazer backup e restaurar o registro no Windows 10 / 8.1 / 8/7
Parte 1: Backup e Recuperação do Registro pelo Editor do Registro do Windows
As operações de backup quase parecem semelhantes no Windows 10 / 8.1 / 8/7. Agora tomamos o Windows 10 como um exemplo.
Etapa 1: Abra o editor de registro pressionando Win + Re, em seguida, escolha Regedit.

Passo 2: Vá ao menu Arquivo e clique no menu Exportar. Quando você clicar na opção Exportar, o Windows solicitará que você salve o arquivo no local desejado. Levará alguns segundos para exportar todo o registro em um único arquivo como backup.

Etapa 3: Clique no botão Procurar e localize o local onde deseja manter o backup do registro do Windows protegido.

Passo 4: Durante o processo de backup, ele mantém todos os backups em formato bem com data e hora, para que você possa restaurar qualquer backup de sua escolha. Para restaurar qualquer backup do registro, inicie o RegBak, clique na opção View Backup e selecione o backup que você deseja restaurar. Depois de selecionar, clique no botão Restaurar.
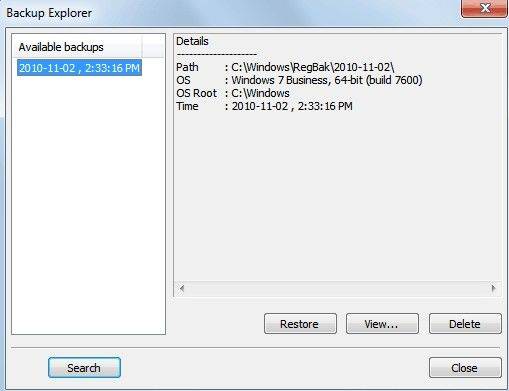
Parte 2: Backup e restauração do registro pelo Windows Care Genius
Se você não é o usuário do Windows 10 ou nãoprossiga com este processo, você pode recorrer ao Tenorshare Windows Care Genius para obter ajuda. Você tem permissão para restaurar todos os itens do Registro para o padrão do Windows, não importando quais problemas ocorram no seu registro.
Executar o programa e toque em PC Checkup, então você pode ver o botão Backup and Restore no topo da interface. Clique nesses dois botões para fazer backup e restaurar todos os itens do Registro para o padrão do Windows.


Feito! Em seguida, você fará backup e restaurará o registro do Windows com êxito.