Najlepsze 4 sposoby zmiany hasła WiFi
Wi-Fi stało się bardzo powszechne, jak równieżniezbędna część naszego codziennego życia i jest najczęściej używanym sposobem dostępu do Internetu. Ale jeśli masz WiFi w swoim domu, to jest bardzo konieczne, aby zabezpieczyć je hasłem, aby zapobiec freeloaderom blokującym przepustowość. Twoje hasło musi być mocne, aby nie można było go łatwo złamać. Ponadto musisz regularnie go zmieniać, aby nie zawierała Twojej sieci WiFi. Jeśli nie wiesz jak zmień hasło WiFi, a następnie postępuj zgodnie z tym artykułem! Tutaj wymieniliśmy niektóre z najbardziej popularnych rozwiązań dotyczących zmiany mojego hasła WiFi.
- Opcja 1: Jak zmienić hasło Wi-Fi na urządzeniu z systemem iOS
- Opcja 2: Jak zmienić hasło Wi-Fi na TP-Link
- Opcja 3: Jak zmienić hasło Wi-Fi w systemie Windows
- Opcja 4: Jak zmienić hasło Wi-Fi na komputerze Mac
Opcja 1: Jak zmienić hasło Wi-Fi na urządzeniu z systemem iOS
Gdy łączysz się z siecią Wi-Fi za pomocą iOSurządzenie, hasło jest zapisywane w pliku przez system. Ale nie możesz normalnie uzyskać dostępu do tego pliku. Jeśli jesteś wśród ludzi, którzy publikują na forach pomocy „Zmieniłem hasło WiFi i zapomniałem” i chcę wiedzieć, jak to zmienić, możesz odzyskać hasło z pamięci swojego urządzenia z systemem iOS Aby to zrobić, możesz użyć Tenorshare 4uKey - Password Manager.
Tenorshare 4uKey - Password Manager to system iOSwyszukiwarka haseł i menedżer. Ten program jest przeznaczony do uzyskiwania dostępu do najgłębszych części systemu iOS i znajdowania plików haseł, które nie są dostępne w inny sposób. Dzięki Tenorshare 4uKey - Menedżer haseł, można nie tylko znaleźć i wyeksportować hasło WiFi zapisane na urządzeniu, ale zalogować się na stronie i aplikacjach Możesz również zmienić swoje hasło w dowolnym miejscu za pomocą tego narzędzia, program może być zainstalowany na komputerze z systemem Windows lub Mac i pozwala znaleźć zagubione hasło z urządzenia z systemem iOS.
Krok 1: Odwiedź oficjalną stronę Tenorshare 4uKey - Password Manager. Następnie pobierz i zainstaluj program na komputerze z systemem Windows lub Mac / Laptop.
Krok 2: Uruchom wyszukiwarkę haseł iOS po instalacji i podłącz urządzenie z systemem iOS do komputera za pomocą kompatybilnego kabla USB.

Krok 3: Poczekaj na wykrycie urządzenia przez program, a następnie kliknij przycisk „Rozpocznij skanowanie”, aby rozpocząć wyszukiwanie hasła WiFi na urządzeniu z systemem iOS.

Krok 4: Po zakończeniu skanowania zostaną wyświetlone wszystkie konta i hasła na urządzeniu zgodnie z ich kategorią. Kliknij kartę „Konto Wi-Fi”, aby wyświetlić podgląd zapisanych haseł Wi-Fi.

Krok 5: Kliknij przycisk Eksportuj, a następnie wybierz opcję, jeśli chcesz wyeksportować hasło do pliku .csv dla różnych programów lub menedżerów haseł.
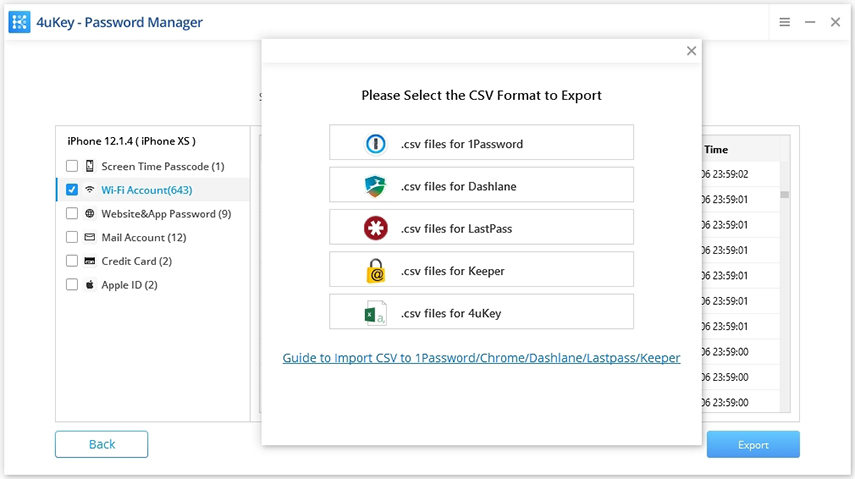
I to wszystko! To takie proste, wysoce zalecane narzędzie.
Opcja 2: Jak zmienić hasło Wi-Fi na TP-Link
Jeśli masz w domu router TP-Link, możesz użyć narzędzia do zarządzania routerem online zmień hasło WiFi. Jeśli chcesz wiedzieć, jak zmienić hasło za pomocą narzędzia online TP-link, wykonaj poniższe kroki poniżej
Krok 1: Podłącz komputer lub urządzenie mobilne do sieci WiFi TP-Link i otwórz dowolną przeglądarkę internetową.
Krok 2: Wpisz „192.168.1.1” w pasku adresu przeglądarki i naciśnij Enter, aby przejść do strony logowania routera TP-Link.

Krok 3: Teraz wpisz nazwę użytkownika i hasło TP-Link. Jeśli nie zmieniłeś tych ustawień, domyślną nazwą użytkownika i hasłem będzie „admin”.
Krok 4: Po zalogowaniu kliknij Wireless> Wireless Security

Krok 5: Teraz wprowadź nowe hasło w odpowiednim polu tekstowym i kliknij Zapisz.

Krok 6: Na koniec wyloguj się, a ustawienia zostaną zapisane.
Opcja 3: Jak zmienić hasło Wi-Fi w systemie Windows
Po każdej zmianie routera bezprzewodowegohasło, musisz także zaktualizować hasło na wszystkich innych urządzeniach, aby uzyskać dostęp do Internetu. Zmiana hasła WiFi w systemie Windows jest tak prosta jak na urządzeniu mobilnym. Wystarczy przejść do właściwości sieci Wi-Fi i zaktualizować klucz zabezpieczeń sieci. Jeśli chcesz wiedzieć, jak zmienić moje hasło WiFi w systemie Windows, wykonaj poniższe kroki -
Krok 1: Jednocześnie naciśnij klawisze Windows + R, aby otworzyć polecenie Uruchom.

Krok 2: Wpisz „ncpa.cpl” w polu tekstowym przeciwko otwartej opcji, a następnie kliknij OK. Pojawi się strona połączeń sieciowych.
Możesz również dotrzeć do tej strony za pomocą panelu sterowania> Sieć i Internet> Centrum sieci i udostępniania> Zmień ustawienia karty.
Krok 3: Kliknij prawym przyciskiem myszy połączenie Wi-Fi, a następnie kliknij opcję Status w menu podręcznym.
Krok 4: Następnie kliknij „Ustawienia bezprzewodowe” w oknie dialogowym Stan sieci WiFi. Otworzy się nowe okno dialogowe.

Krok 5: Następnie kliknij kartę Zabezpieczenia w oknie dialogowym wybranych właściwości sieci WiFi, a następnie zaznacz pole wyboru Pokaż znaki.
Krok 6: Wyświetli bieżące hasło WiFi w polu Network Security Key. Teraz możesz wprowadzić nowe hasło w tym polu tekstowym, a następnie kliknij OK, aby zapisać zmiany. W ten sposób zmieniasz hasło WiFi na urządzeniach Windows.

Opcja 4: Jak zmienić hasło Wi-Fi na komputerze Mac
Po przyłączeniu zabezpieczonej hasłem sieci Wi-FiTwój komputer Mac, możesz wybrać automatyczne połączenie z siecią w zasięgu. Niemniej jednak, jeśli menedżer sieci zmieni hasło do sieci, należy również zresetować lub znaleźć hasło Wi-Fi na komputerze Mac do nowego hasła do sieci bezprzewodowej lub komputer nie będzie się łączył. Jeśli chcesz wiedzieć, jak zmienić hasło na komputerze Mac, poniżej przedstawiamy wszystkie odpowiednie kroki.
Krok 1: Kliknij symbol „Apple” znajdujący się w lewym górnym rogu ekranu na komputerze Mac i wyświetli menu rozwijane
Krok 2: Kliknij „Preferencje systemowe” z listy opcji z menu rozwijanego i kliknij ikonę „Sieć” w sekcji „Internet i sieć bezprzewodowa”. Spowoduje to otwarcie ekranu ustawień sieci na wyświetlaczu.
Krok 3: Przejdź do opcji „AirPort” w oknie Sieć, a następnie kliknij „Zaawansowane” w prawym dolnym rogu.
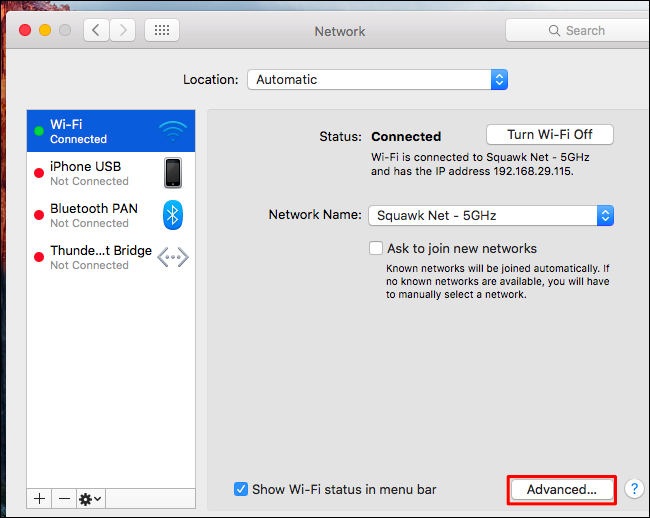
Krok 4: Następnie kliknij kartę „AirPort” w górnej części okna, a następnie znajdź nazwę sieci Wi-Fi na liście „Preferowane sieci”.
Krok 5: Kliknij swoją sieć, a następnie kliknij przycisk „Edytuj”, znajdujący się obok symboli „+” i „-” pod listą preferowanych sieci. Pojawi się kolejne okno.

Krok 6: Kliknij pole „Hasło” i usuń aktualne hasło. Wpisz nowe hasło i kliknij „OK”. Pamiętaj, że obok „Pokaż hasło” możesz umieścić znacznik wyboru, aby pokazać, że hasło aktualnie odkłada coś na wybraną sieć Wi-Fi.

Krok 7: Kliknij czerwony symbol „X” w lewym górnym rogu okna, aby opuścić okno sieci i oszczędzić zmian.
streszczenie
Aby utrzymać bezpieczeństwo sieci bezprzewodowej, typowinien zawsze używać silnego hasła, aby nie było łatwo go złamać. Ponadto konieczne jest regularne zmienianie hasła WiFi, aby nawet jeśli ktoś jest w stanie złamać hasło, nie będzie go używać przez dłuższy czas. Tutaj podaliśmy 4 różne rozwiązania do zmiany hasła WiFi. Mam nadzieję, że teraz wiesz, jak zmienić hasło, przechodząc przez samouczek powyżej. W końcu zalecamy używanie Tenorshare 4MeKey, najlepszego narzędzia do odzyskiwania hasła Wi-Fi, do zarządzania hasłami WiFi na urządzeniu z systemem iOS!









