Jak znaleźć hasło Wi-Fi na komputerze Mac
Większość z nas rzadko myśli o swoim Wi-Fihasło po ich skonfigurowaniu. Możliwe, że po tym nigdy nie pomyślisz. Ale co się stanie, jeśli zapomnisz hasła? A teraz musisz go odzyskać? Czy możesz to zrobić w kilku prostych krokach? Oczywiście możesz, o ile masz hasło do konta administratora. Wytłumaczymy krok po kroku jak znaleźć hasło Wi-Fi na komputerze Mac.
- Rozwiązanie 1: Znajdź hasło Wi-Fi na komputerze Mac za pomocą pęku kluczy
- Rozwiązanie 2: Znajdź hasło Wi-Fi za pomocą 4uKey - Password Manager dla komputerów Mac
Rozwiązanie 1: Znajdź hasło Wi-Fi na komputerze Mac za pomocą pęku kluczy
Czym jest dostęp do pęku kluczy? Ta aplikacja macOS przechowuje hasła i informacje o koncie. W ten sposób aplikacja zmniejsza liczbę haseł, które musisz zapamiętać i zarządzać nimi.
Za każdym razem, gdy wchodzisz na stronę internetową, e-mailkonto, serwer sieciowy lub inny element chroniony hasłem, zostaniesz zapytany „czy chcesz, aby strona zapamiętała lub zapisała twoje hasło”? Jeśli wybierzesz opcję tak, hasło zostanie również zapisane w pęku kluczy. W ten sposób nie musisz pamiętać ani wpisywać hasła za każdym razem.
Jeśli chcesz, możesz stworzyć swoją indywidualnośćhasła bardziej złożone i trudne do złamania. Ważne jest również skonfigurowanie hasła logowania do komputera, ponieważ nie chcesz, aby ktokolwiek logował się i uzyskiwał dostęp do Twojego pęku kluczy. Jeśli masz jakieś poufne informacje, możesz je przechowywać w Bezpiecznych notatkach.
Oprócz przechowywania haseł możesz to zrobićużywaj również pęku kluczy do zarządzania certyfikatami. Są one wydawane przez zaufane organizacje w celu weryfikacji dokumentów cyfrowych, stron internetowych lub innych materiałów internetowych.
Mając to na uwadze, jak korzystać z dostępu do pęku kluczy? Jaki jest przewodnik krok po kroku, jak znaleźć hasło Wi-Fi na komputerze Mac? Wytłumaczmy to dokładnie.
Krok 1 - Uruchom aplikację
Aby rozpocząć proces wyszukiwania hasła do Wi-Fi, otwórz aplikację Dostęp do pęku kluczy. Możesz znaleźć aplikację w folderze Aplikacje> Narzędzia.
Przejdź do lewego paska menu, a następnie wybierz pęku kluczy System, a następnie wybierz Hasła z menu kategorii. Wybranie tej opcji spowoduje odfiltrowanie aplikacji, aby wyświetlić tylko zapisane hasła.

Krok 2 - Znajdź potrzebne hasło
Aplikacja wyświetli kilka sieci i haseł. Znajdź ten, dla którego chcesz odzyskać, i wyświetl hasło. Kliknij dwukrotnie sieć.
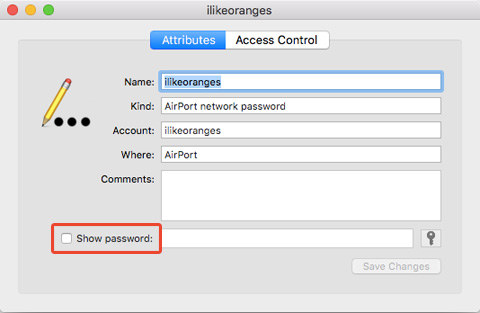
Krok 3 - Pokaż hasło
Dwukrotne kliknięcie sieci, w której chcesz odzyskać hasło, otworzy nowe okno specyficzne dla tego przechowywanego hasła. Kliknij „Pokaż hasło”, aby wyświetlić hasło.
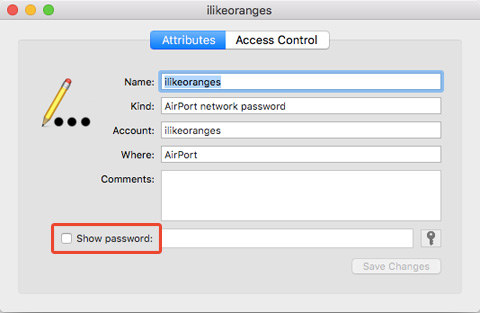
Krok 4 - Uwierzytelnij użytkownika
System poprosi o uwierzytelnienie użytkownikaz nazwą użytkownika i hasłem. W tym celu musisz podać nazwę użytkownika i hasło administratora. Bez uprawnień administratora na komputerze Mac nie można odzyskać hasła Wi-Fi za pomocą Keychain Access.

Krok 5 - Znalezienie nazwy użytkownika
Jeśli znasz swoją nazwę użytkownika, zignoruj tokrok. Jeśli jednak nie masz pewności, jaka jest nazwa użytkownika Administrator, otwórz aplikację Finder. Tam poszukaj ikony strony głównej na pasku bocznym Ulubione. Folder domowy nosi nazwę Twojej nazwy użytkownika.

Krok 6 - Zobacz hasło
Po wprowadzeniu nazwy użytkownika i hasła oraz pomyślnym uwierzytelnieniu system wyświetli hasło i sieć Wi-Fi w poprzednim oknie.

Rozwiązanie 2: Znajdź hasło Wi-Fi za pomocą 4uKey - Password Manager dla komputerów Mac
Kolejna niesamowita metoda na znalezienie hasła Wi-FiMac ma skorzystać z Tenorshare 4uKey - Password Manager. To nowo zbudowane oprogramowanie, które ma odzyskać zapisane hasło na urządzeniu iOS, w tym znaleźć zapisane hasło Wi-Fi, odzyskać hasło do strony internetowej i aplikacji, wyświetlić hasło do konta pocztowego, pokazać konto logowania i hasło Apple ID, a także kartę kredytową hasło, a także eksportowanie hasła do menedżera haseł, takiego jak 1Password, LastPass, Dashlane, Keeper i przeglądarka Chrome.
Teraz możesz wykonać poniższe kroki i zobaczyć, jak korzystać z tej wyszukiwarki haseł do iOS.
Krok 1: Pobierz, zainstaluj i uruchom 4uKey - Password Manager dla komputerów Mac na komputer Mac.
Krok 2: Podłącz iPhone'a lub iPada do powyższego komputera Mac.

Krok 3: Kliknij przycisk Rozpocznij skanowanie, a program przeanalizuje twoje urządzenie.

Krok 4: Po chwili zostaną znalezione wszystkie hasła, w tym hasło Wi-Fi.

Wniosek
Większość z nas doświadczyła tego problemu. Masz dom Maca i kupujesz nowe urządzenie Apple. Powiedz, że masz iPada i próbujesz go skonfigurować. Ale z niektórych powodów nie pamiętasz hasła w domowej sieci Wi-Fi. Zamiast więc spędzać kilka minut na poszukiwaniu hasła Wi-Fi Mac w Preferencjach sieciowych, przejdź do innego miejsca. Jak wyjaśniliśmy w przewodniku krok po kroku, najlepszym sposobem na znalezienie hasła do Wi-Fi na komputerze Mac jest użycie 4uKey - Password Manager. Apple wprowadził Keychain w kilku wcześniejszych wersjach OS X, ale wydaje się, że 4uKey - Menedżer haseł jest łatwiejszy do zrozumienia. 4uKey - Menedżer haseł może również odzyskać hasło Wi-Fi na iPhonie i iPadzie. Nie szukaj hasła w niewłaściwym miejscu. Idź z 4uKey - Menedżer haseł. Możesz także sprawdzić tę stronę, aby znaleźć hasło Wi-Fi na Androida.









