Jak zaimportować plik CSV do 1Password, Dashlane, LastPass, Keeper i Chrome
Większość osób chce importować pliki CSVmenedżery haseł w celu przechowywania haseł i zarządzania nimi. Menedżer haseł pomaga w przechowywaniu haseł w formacie zaszyfrowanym. Za pomocą hasła głównego możemy uzyskać dostęp do wszystkich informacji o haśle. Większość użytkowników korzystała z menedżera haseł iOS, aby zachować wszystkie hasła iPhone'a i iPada w plikach CSV, aby mogli mieć bezpieczne przechowywanie swoich danych i musieli pamiętać tylko jeden główny kod PIN dla wszystkich haseł. Jeśli chcesz przesłać informacje zbiorczo, plik CSV jest tylko najlepszym sposobem. Czy chcesz wiedzieć, jak importować? CSV do 1Password, LastPass, Dashlane, Keeper i Chrome? Jeśli tak, czytaj dalej poniżej.
1: Jak zaimportować plik CSV do 1Password
Pełna forma CSV to tekst rozdzielany przecinkami. Pliki CSV są dość łatwym i wydajnym sposobem masowego importowania informacji. Czy wiesz, że plik CSV może zawierać wiele rekordów, ale każdy plik może zawierać rekordy tylko dla jednego rodzaju elementu? Spójrzmy na przykład z dwoma elementami logowania:
Bank, https://bank.com/,wendy, 8Q396b9D68, 123 Front Street
Twitter, https://twitter.com/, wappleseed, 68nV99oLHhzX,
Uwaga: Pamiętaj, że wszystkie rekordy w pliku CSV muszą mieć tę samą liczbę pól. Tylko elementy logowania mogą być importowane przez 1Password.
Krok 1: Najpierw musisz zalogować się na swoje konto na 1Password.com.
Krok 2: W prawym górnym rogu kliknij nazwę swojego konta, a na końcu wybierz Importuj.
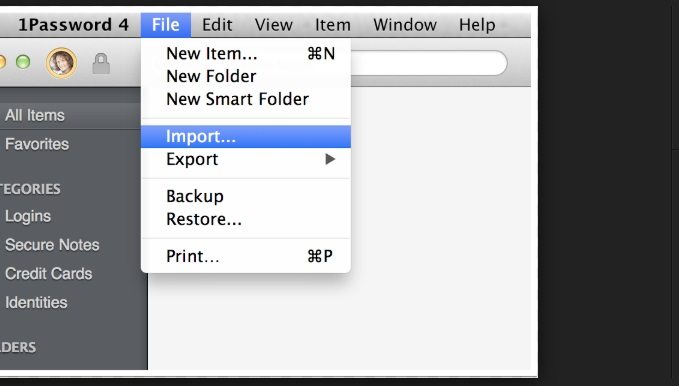
Krok 3: Teraz musisz wybrać opcję Inne i postępować zgodnie z instrukcjami, aby zaimportować dane.
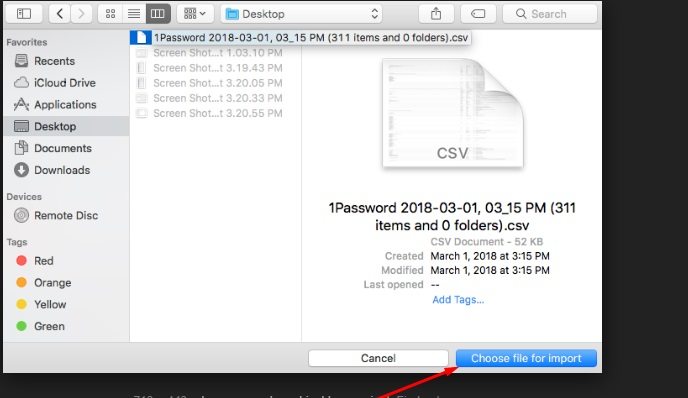
Proces importowania plików CSV do witryny 1password.com jest bardzo łatwy, wystarczy postępować zgodnie z wytycznymi.
2: Jak zaimportować plik CSV do Chrome
Czy chcesz wiedzieć, jak importować? CSV do chrome? Jeśli tak, przeczytaj poniżej.
Krok 1: Najpierw musisz przejść do „chrome: // settings / passwords”
Krok 2: Teraz zobaczysz przycisk z trzema kropkami na „Zapisanych hasłach”.

Krok 3: Wystarczy wybrać przycisk Importuj i zaimportować plik CSV do chrome.
Ale najpierw przygotuj plik CSV z następującymi wartościami wymienionymi w pliku:
- Nazwa: Nazwa strony internetowej, na której masz konto
- URL: Adres URL logowania do strony internetowej
- Nazwa Użytkownika: Twoja aktywna nazwa użytkownika na stronie
- Hasło: Hasło do wspomnianej nazwy użytkownika
Ta niewielka funkcja może być bardzo przydatna, gdy chcesz utworzyć kopię zapasową zapisanych haseł w Chrome.
3: Jak importować plik CSV do Dashlane
Teraz możesz łatwo importować CSV do Dashlane, spójrz poniżej.
Uwaga: Aby zaimportować plik CSV do Dashlane, musisz zainstalować aplikację komputerową Dashlane.
Krok 1: Otwórz Dashlane, a następnie przejdź do Plik → wybierz Importuj hasła, a następnie wybierz Niestandardowy plik CSV z rozwijanego menu.

Krok 2: Po prostu wybierz plik CSV i zaimportuj go.
4: Jak importować plik CSV do LastPass
Teraz importuję CSV do LastPass nie jest już trudniejszy.
Krok 1: W przeglądarce musisz wybrać przycisk LastPass. Można to łatwo zobaczyć po prawej stronie paska adresu.
Krok 2: Ale upewnij się, że jesteś już zalogowany LastPass, a następnie wybierz Więcej opcji.

Krok 3: Teraz musisz wybrać przycisk zaawansowany.

Krok 4: Teraz musisz wybrać przycisk Importuj.

Następnie zostaniesz przeniesiony do następnej strony, tutaj musisz wybrać opcję Inne, otworzy się nowy kran o nazwie Importuj. Wybierz stuknij Źródło i wybierz Ogólne pliki CSV.
W polu Treść musisz wkleić całośćzawartość pliku CSV, który przechowuje twoje hasło. Na koniec wybierz przycisk przesyłania. LastPass natychmiast pokaże wszystkie poprawne hasła znalezione w pliku CSV.
5: Jak zaimportować plik CSV do Keeper
Oto wskazówki dotyczące importowania CSV do Keeper w kilku łatwych, szybkich krokach.
Uwaga: Aby zaimportować plik CSV do Keeper, musisz zainstalować aplikację komputerową Keeper.
Krok 1: Najpierw otwórz Keeper, a następnie musisz wybrać plik.

Krok 2: Kiedy wybierzesz plik, zobaczysz przycisk Importuj.
Krok 3: Teraz musisz wybrać „Keepass CSV 1.x” jako Format

Krok 4: Po zakończeniu wybierz plik do zaimportowania, a na koniec wybierz OK.
Na koniec zobaczysz, że plik został pomyślnie zaimportowany.
Wskazówki dodatkowe: Eksportuj hasło za pomocą 4uKey - Menedżer haseł
Jeśli masz problemy ze znalezieniem tego hasłaprzechowywane na iPhonie i iPadzie, nie możesz przegapić Tenorshare 4uKey - Menedżera haseł. To wspaniały program do wyszukiwania i eksportowania hasła na iPhonie, iPadzie za pomocą jednego kliknięcia. Na przykład hasło Wi-Fi, hasło do strony internetowej i aplikacji, hasło do konta pocztowego, identyfikator Apple ID i informacje o karcie kredytowej.
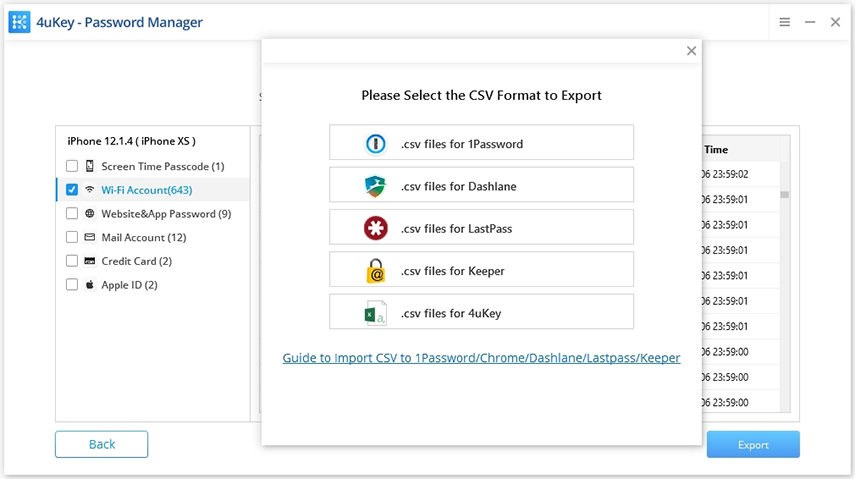
streszczenie
Wprowadziliśmy niesamowite rozwiązania dotyczące importowania pliku CSV do menedżera haseł. Postępując zgodnie z tym artykułem, możecie łatwo zaimportować CSV do Keeper a także pliki do LastPass, Dashlane, 1Password lubChrom. Więc na co czekasz? Spróbuj tego i rozwiąż wszystkie swoje problemy. Jeśli chcesz, podziel się nim z innymi i zapisz się do naszego Newslettera, aby uzyskać najnowszy artykuł. Wkrótce wymyślimy najnowszy artykuł informacyjny.









