Prosty przewodnik, jak włączyć AirDrop na Macu 2019 i udostępniać pliki bezpłatnie
AirDrop został wprowadzony w systemie Mac OS x 10.7 i iOS 7 i jest już najłatwiejszym sposobem udostępniania plików między komputerami Mac, iPhone'ami i iPadami. Ta przyjazna dla użytkownika funkcja umożliwia przesyłanie danych między dwoma komputerami Mac, nawet jeśli nie są one w tej samej sieci lub nie jest dostępne Wi-Fi. Jednak wielu użytkowników nadal nie wie jak włączyć AirDrop na Macu i użyj tej funkcji. Tutaj pokażemy przejrzysty przewodnik aktywacji AirDrop na Mac mini / Mac mavericks / Mac pro / MacBook air / MacBook pro i udostępniania plików między różnymi urządzeniami Apple.
- Część 1: Jak włączyć AirDrop dla komputerów Mac
- Część 2: Jak udostępniać zawartość za pomocą AirDrop na Macu
- Część 3: AirDrop nie działa na komputerze Mac, jak udostępniać pliki między komputerami Mac i iPhone'em?
Część 1: Jak włączyć AirDrop dla komputerów Mac
AirDrop pozwala ustawić ten, który chceszUdostępniaj pliki, może to być każdy lub tylko kontakt. Opcja „Tylko kontakty” wymaga od Ciebie i Twojego kontaktu zalogowania się do iCloud i wzajemnego kontaktu.
- Uruchom Finder na komputerze Mac i kliknij „AirDrop” na pasku suwaka.
- Wybierz, aby „Wszyscy” byli widoczni, ponieważ ułatwi to połączenie komputera Mac z innymi urządzeniami.

Część 2: Jak udostępniać zawartość Airdrop na Macu
1. Pliki Airdrop z Maca na Maca:
- Włącz AirDrop na obu komputerach Mac tak jak część 1, gdy ikony użytkowników pojawią się na liście AirDrop, przeciągnij i upuść pliki na komputer Mac, do którego chcesz wysłać pliki, kliknij przycisk „Wyślij”.
- Na pliku odbierającym Maca pojawi się powiadomieniez prośbą o zapisanie pliku, czy nie, kliknij „Zapisz”, aby rozpocząć przesyłanie pliku. Po zakończeniu procesu dane zostaną domyślnie zapisane w folderze „Pobrane”.
2. Pliki Airdrop z Maca na iPhone'a
- Otwórz AirDrop i wybierz opcję „Wszyscy”. Następnie przesuń palcem w górę w Control Center i włącz AirDrop na iPhonie lub iPadzie.
- IPhone odbiorcy pojawi się w oknie AirDrop. Uruchom Finder na komputerze Mac i znajdź pliki, które chcesz udostępnić.
- Kliknij plik prawym przyciskiem myszy, a następnie wybierz z menu opcję „Udostępnij”.
- Wybierz „AirDrop” z podmenu i kliknij zdjęcie osoby, aby udostępnić pliki.
- Następnie pojawi się ostrzeżenie na iPhonie, kliknij „Akceptuj”, aby zapisać dane w urządzeniu.

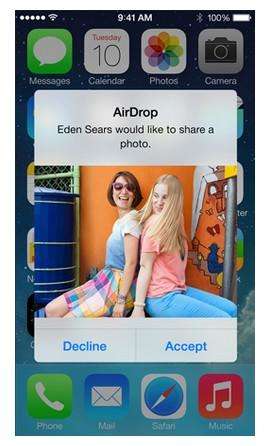
Część 3: AirDrop nie działa na komputerze Mac, jak udostępniać pliki między komputerami Mac i iPhone'em?
Czasami AirDrop nie może znaleźć iPhone'a na komputerze Mac lubAirDrop w ogóle nie działa; możesz wypróbować Tenorshare iCareFone dla komputerów Mac, aby przesyłać dane (kontakty, notatki, kalendarz, aplikacje, wideo, zakładki, zdjęcia, muzykę i iBook) między iPhone'em a Mac OS Sierra, OS X, 10.11, 10.10 Yosemite, 10.9 za darmo.
- Bezpłatnie pobierz i zainstaluj Tenorshare iCareFone na komputerze Mac, uruchom oprogramowanie i podłącz iPhone'a do komputera. Kliknij „Menedżer plików”, a następnie wybierz typ pliku.
- Oprogramowanie automatycznie wyświetli listę plików, wybierz te, które chcesz udostępnić, i kliknij „Importuj”, aby zaimportować pliki z komputera Mac na iPhone'a. Możesz także kliknąć „Eksportuj”, aby przenieść dane iPhone'a na komputer Mac
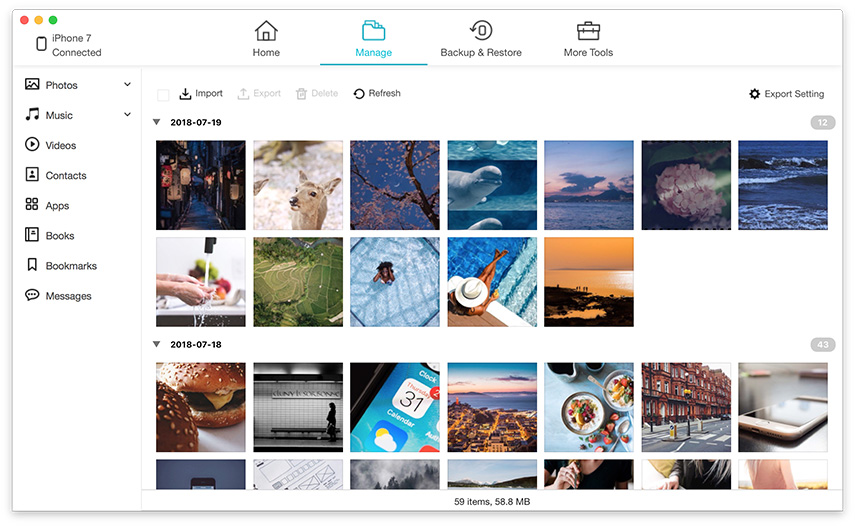

AirDrop to naprawdę wygodny sposób wysyłania plikówmiędzy komputerem Mac i iPhone'em, prawda? Dzięki powyższemu przewodnikowi możesz włączyć AirDrop i łatwo udostępniać dane znajomym. Jeśli nadal masz pytania, dzierżaw nam wiadomość.









