Najlepsze pobieranie plików dla komputerów Mac za darmo - 2019
Jeśli kiedykolwiek przypadkowo usunąłeś ważny plik na komputerze Mac, znasz cały ból, który powoduje. To jest czas, kiedy użytkownicy zaczynają polować odzyskiwanie plików Mac narzędzia, które mogą pomóc im odzyskać pliki na komputerach Mac. Jeśli jesteś w podobnej sytuacji i utraciłeś pliki na komputerze Mac, ten przewodnik nauczy Cię przywracania usuniętych plików Mac.
Możesz argumentować, że szybkie wyszukiwanie w Interneciedostaje dziesiątki oprogramowania do odzyskiwania danych do odzyskiwania plików. Cóż, większość z nich nie działa tak, jak powinna, i często mają mniejszy wskaźnik skuteczności odzyskiwania plików. Jednak w poniższym przewodniku znajdziesz najlepsze darmowe oprogramowanie Mac do odzyskiwania plików, które pomoże Ci odzyskać wszystkie utracone pliki na komputerze
- Część 1. UltData - Mac Data Recovery: najlepsze oprogramowanie Mac File Recovery 2019
- Część 2. Jak odzyskać usunięte lub utracone pliki na komputerze Mac?
- Część 3. Jak wykonać kopię zapasową plików Mac, aby uniknąć utraty danych na Macu?
Część 1. UltData - Mac Data Recovery: najlepsze oprogramowanie Mac File Recovery 2019
UltData - Mac Data Recovery, jako nazwasugeruje, to oprogramowanie, które pomaga odzyskać prawie każdy rodzaj utraconych danych na komputerze Mac. W ostatnich latach widzieliśmy wiele programów do odzyskiwania danych, ale ten zachował swoją pozycję, wszystko dzięki swoim funkcjom i regularnym aktualizacjom.
Jeśli chcesz dowiedzieć się więcej o oprogramowaniujeśli chodzi o to, co może dla Ciebie zrobić, pomoże Ci poniższa lista funkcji. Omówiono w skrócie funkcje oprogramowania i których można użyć do odzyskania danych.
Najważniejsze funkcje UltData - Mac Data Recovery
- Całkowite odzyskiwanie - odzyskiwanie zdjęć, filmów, dźwięku, wiadomości e-mail, dokumentów itp. Utraconych w wyniku usunięcia, formatowania, ataku wirusa i innych przyczyn.
- Odzyskiwanie urządzenia zewnętrznego - pozwala odzyskać pliki z zewnętrznych dysków, USB, karty SD itp.
- Podgląd plików - możesz wyświetlić podgląd plików przed ich odzyskaniem, aby dokładnie wiedzieć, co zostanie odzyskane.
- Wysoki wskaźnik sukcesu - Naprawdę wysoki wskaźnik sukcesu w odzyskiwaniu plików.
- Systemy plików - współpracuje z wieloma systemami plików, w tym AFPS i FAT32.
- Obsługa wersji macOS - Obsługa macOS 10.14 Mojave, 10.13 High Sierra, 10.12 Sierra lub niższy
- Bezpieczne i łatwe - oprogramowanie jest w pełni bezpieczne i łatwe w użyciu.
Jeśli brzmi to dobrze i chcesz użyć oprogramowania do odzyskania plików, w poniższej sekcji dowiesz się, jak odzyskać usunięte pliki Mac za pomocą wyżej wymienionego oprogramowania.
Część 2. Jak odzyskać usunięte lub utracone pliki na komputerze Mac?
W tej sekcji nauczysz się proceduryodzyskać usunięte lub utracone pliki za pomocą oprogramowania wymienionego powyżej na komputerze Mac. Zostaniesz poprowadzony krok po kroku, aby wykonać procedurę i nie ma nic trudnego do zrobienia. Jeśli wszystko jest gotowe, możesz odzyskać swoje pliki za pomocą UltData - Mac:
Krok 1 Pobierz i zainstaluj oprogramowanie na komputerze Mac. Po zainstalowaniu oprogramowania na pierwszym ekranie zostanie wyświetlony monit o wybranie dysku, na którym znajdują się pliki. Następnie kliknij przycisk z napisem Skandować przeskanować wybrany dysk.

Krok 2 Jeśli na komputerze Mac działa system macOS High Sierra lub nowszy, wyłącz protokół SIP, wykonując czynności z poniższego obrazu.

Krok 3 Gdy wyniki skanowania zostaną wyświetlone na ekranie, wybierz pliki, które chcesz odzyskać, i kliknij przycisk z napisem Wyzdrowieć.
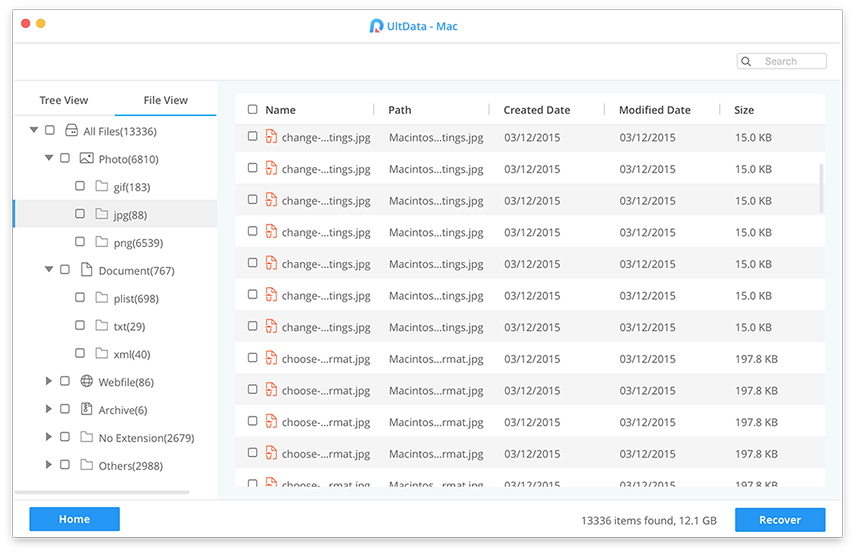
Krok 4 Ostatni ekran poprosi o wybranie folderu do zapisania plików. Zrób to, a twoje pliki zostaną zapisane.

Wszystko gotowe. Oprogramowanie odzyska i zapisze wybrane pliki na komputerze Mac.
Część 3. Jak wykonać kopię zapasową plików Mac, aby uniknąć utraty danych na Macu?
Zdecydowanie zaleca się przechowywanie kopii zapasowejdanych Maca, aby móc przywracać pliki, gdy coś pójdzie nie tak na komputerze. Jeśli nie wiesz, jak to zrobić, poniższe kroki będą dla Ciebie bardzo przydatne.
Krok 1: Podłącz zewnętrzny dysk, którego chcesz używać do tworzenia kopii zapasowych, do komputera Mac.
Krok 2: Kliknij logo Apple w lewym górnym rogu i wybierz Preferencje systemowe.

Krok 3: Na poniższym ekranie znajdź i kliknij opcję „Time Machine”, ponieważ będziesz używać jej do tworzenia kopii zapasowych.
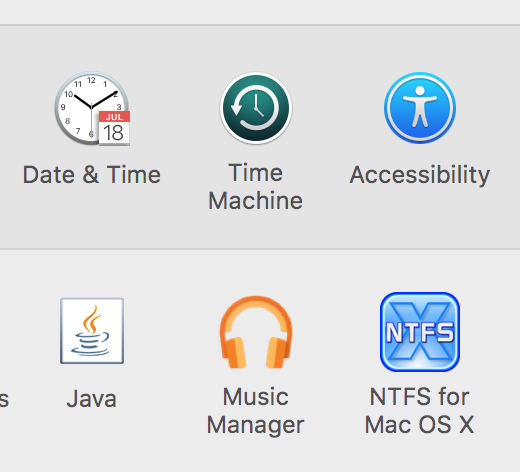
Krok 4: Zaznacz opcję Automatycznie wykonaj kopię zapasową. Kliknij przycisk Wybierz dysk kopii zapasowej i wybierz dysk zewnętrzny, aby zapisać kopie zapasowe.

Krok 5: Opcjonalnie, jeśli chcesz wykluczyć elementy z tworzenia kopii zapasowej za pomocą Time Machine, możesz je określić, klikając przycisk Opcje. Następnie dodaj wszystkie elementy, których nie chcesz, do kopii zapasowych Time Machine.

Pomyślnie skonfigurowałeś Time Machine nautwórz kopie zapasowe danych na komputerze Mac. Będzie regularnie tworzyć kopie zapasowe i zapisywać je na wybranym dysku zewnętrznym. W ten sposób, gdy pliki zostaną przypadkowo usunięte, wiesz, jak odzyskać usunięte pliki Mac bez oprogramowania, ponieważ możesz po prostu użyć Time Machine do przywrócenia danych.
Jeśli szukasz narzędzia Mac do odzyskiwania plików,powyższy przewodnik pokazuje doskonałe narzędzie do odzyskiwania skasowanych plików na komputerach Mac. Mamy nadzieję, że pomoże Ci to w odzyskiwaniu danych.








![2 proste sposoby uruchomienia systemu Windows 10 w trybie awaryjnym [Przewodnik 2019]](/images/fix-windows/2-easy-ways-to-boot-windows-10-into-safe-mode-2019-guide.jpg)
