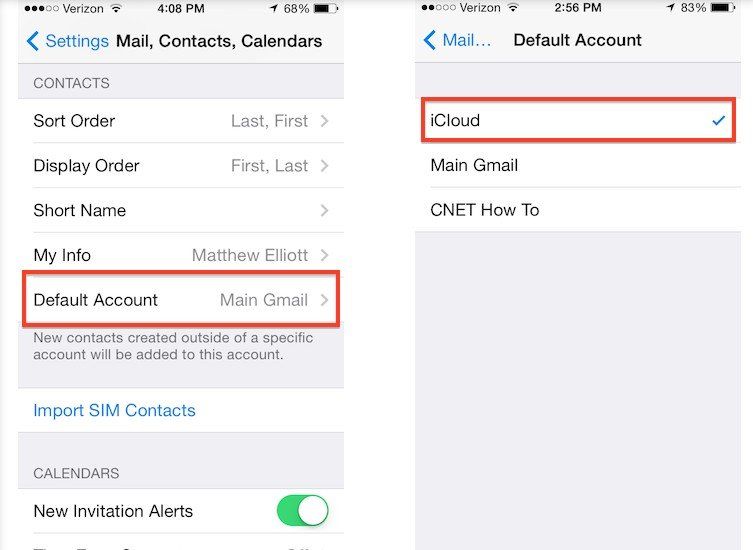Jak wyświetlić ekran iPhone'a na komputerze Mac
Czasy się zmieniły, podobnie jak zapotrzebowanie użytkowników iPhone'a. Teraz użytkownicy chcą udostępnić ekran swojego iPhone'a na komputerze Mac. Proces ten nazywa się „dublowaniem”. Pozwala im steruj iPhonem z komputera Mac, używaj aplikacji na Macu, a nawet graj w gry na większymekran. W rzeczywistości nie tylko użytkownicy komputerów Mac dzielą ekran iPhone'a, ale użytkownicy Apple TV również robią to samo. Aby nadążyć za rosnącym popytem, Apple wydało własną aplikację do tworzenia kopii lustrzanych, która jest fabrycznie zainstalowana w systemie MacOS. Quick Time to certyfikowane przez Apple aplikacje do tworzenia kopii lustrzanych, ale w App Store dostępne są również inne aplikacje do tworzenia kopii lustrzanych innych firm. W tym artykule omówimy szczegóły całego procesu, a także zagłębimy się w niektóre z tych aplikacji. Zacznijmy.
Część 1: Jak wykonać kopię lustrzaną iPhone'a na Maca za pomocą QuickTime
Ta funkcja umożliwia tworzenie kopii lustrzanych ekranów iPhone'a i iPadaTwój komputer Mac jest dostępny od dłuższego czasu, ale proces ten nie jest tak prosty, jak myślisz. Firma Apple starała się uczynić ten proces tak prostym, jak to tylko możliwe, ale do jego wdrożenia trzeba użyć aplikacji QuickTime. Aby wykonać kopię lustrzaną iPhone'a na Maca, wykonaj poniższą procedurę:
- 1. Uruchom aplikację QuickTime na komputerze Mac. Pobierz i zainstaluj, jeśli nie jest zainstalowany na komputerze Mac.
- 2. Po uruchomieniu aplikacji podłącz iPhone'a do komputera Mac.
- 3. Teraz w QuickTime przejdź do „Plik” i wybierz „Nowe nagranie filmu”.
- 4. Teraz powinien rozpoznać twój iPhone i wyświetlać go w czasie rzeczywistym.</p>
- 5. Jeśli jakoś nie działało, masz do dyspozycji alternatywną opcję.
- 6. Przejdź do paska nagrywania i kliknij prawym przyciskiem myszy. Wybierz typ urządzenia nagrywającego. iPhone i iPady są zawarte w opcjach, ale musisz wybrać iPhone tutaj.
- 7. Zobaczysz, że ekran Twojego iPhone'a został zreplikowany w oknie QuickTime na Macu.
- 8. Teraz, w końcowej części, Apple pokazuje pasek stanu iOS, pełną baterię, a nawet ustawienia czasu.
- 9. Możesz także zmienić współczynnik kształtu nagrania urządzenia.
- W ten sposób możesz wykonać kopię lustrzaną ekranu iPhone'aMac za darmo, nagrywanie odbywa się w czasie rzeczywistym, ale jest trochę opóźnienia między wykonaniem akcji na urządzeniu i zobaczeniem go na komputerze Mac. To nie jest duży problem, ale nie chcesz grać w gry na żywo z tą funkcją.


Część 2: Jak Airplay iPhone'a na Maca za pomocą aplikacji Screen-Mirroring innej firmy
Jak wspomniano, tworzenie kopii lustrzanych stało się teraz trendemi ze wszystkich właściwych powodów. Wielu użytkowników wykonuje kopię lustrzaną ekranu swojego iPhone'a na Smart TV, Apple TV i Macu itp. Chociaż Apple zapewnia Quick Time, która jest wydajną i prostą aplikacją, niektórzy użytkownicy wolą używać do tego celu aplikacji innych firm lepsze ogólne wrażenia. Istnieje również Airplay; jest fabrycznie zainstalowany z urządzeniami. Tak więc Airplay iPhone na Maca jest z pewnością bardzo łatwy. Ale jesteśmy tutaj, aby porozmawiać o słynnych aplikacjach do tworzenia kopii lustrzanych innych firm, takich jak AirServer, Reflector itp. Należy pamiętać, że tam, gdzie Quick Time i Airplay zapewniają swoje usługi za darmo, te aplikacje innych firm będą pobierać opłaty za dokładnie te same usługi ale masz nieco lepsze wrażenia. W porównaniu do innych aplikacji, Reflector pozwoli Ci bardzo łatwo wyświetlić ekran iPhone'a na komputerze Mac. Kroki korzystania z Reflector są wymienione poniżej:
- 1. Pobierz i zainstaluj odbłyśnik na komputerze Mac. Chcesz pobrać wersję próbną, ponieważ jest bezpłatna przez 7 dni.
- 2. Teraz połącz komputer Mac i iPhone'a za pośrednictwem tej samej sieci bezprzewodowej.
- 3. Przejdź do Centrum sterowania w telefonie iPhone.
- 4. Następnie dotknij opcji Screen Mirroring.
- 5. Lista będzie dostępna, wybierz Mac z listy.
- 6. Stuknij w opcję kopii lustrzanej pod nazwą komputera Mac i włącz przełącznik.
- 7. Teraz ekran Twojego iPhone'a będzie widoczny na komputerze Mac.
- Jeśli więc chcesz wyświetlić ekran iPhone'a na Macu, to tymożna pobrać aplikację Reflector, aby wykonać to zadanie. Te kroki są takie same dla prawie wszystkich wersji i urządzeń z iOS. Jak widać, aplikacja jest łatwa w obsłudze, a interfejs jest bardzo prosty.
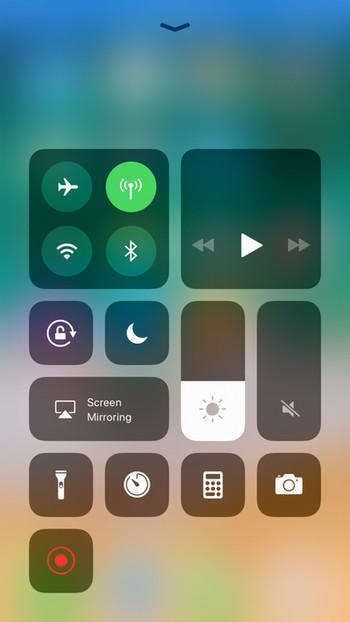
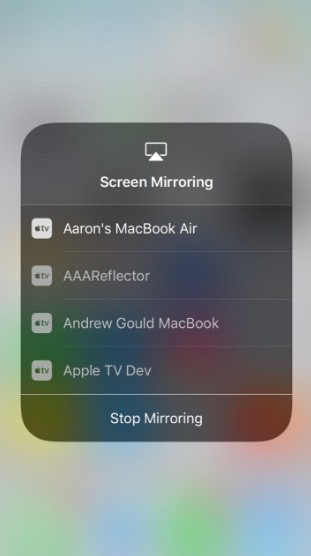
Wniosek
Od kilku lat ten nowy trend się rozpocząłaby udostępnić ekran iPhone'a na Macu, a nawet Apple TV. Chociaż Apple zrozumiał zapotrzebowanie swoich użytkowników i dostarczył im aplikacje takie jak Quick Time lub Airplay do wyświetlania iPhone'a na Macu, nadal użytkownicy robią wszystko, aby kupować aplikacje innych firm, takie jak Reflector lub AirServer. W rzeczywistości zdarzyło się, że aplikacje certyfikowane przez Apple są doskonałe, ale oferowane przez nich rozwiązanie jest nieco skomplikowane, podczas gdy Reflector zapewnia to samo, ale metoda jest znacznie prostsza.
Na wszelki wypadek, jeśli chcesz tylko przenieść izarządzaj plikami z iPhone'a na Macu, gorąco zachęcamy do korzystania z Tenorshare iCareFone. Jest to świetne narzędzie do przesyłania danych do udostępniania plików z iPhone'a na Maca za pomocą jednego kliknięcia. Niezależnie od tego, czy jest to dowolny rodzaj danych, może zająć się wszystkim. Idź po to!

![[Solved] Whatsapp Kontakty nie są wyświetlane na Androida / iPhone](/images/whatsapp-tips/solved-whatsapp-contactsnot-showing-on-androidiphone.jpg)