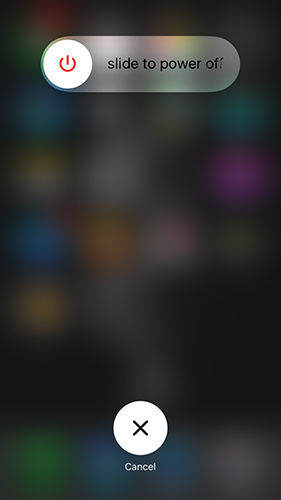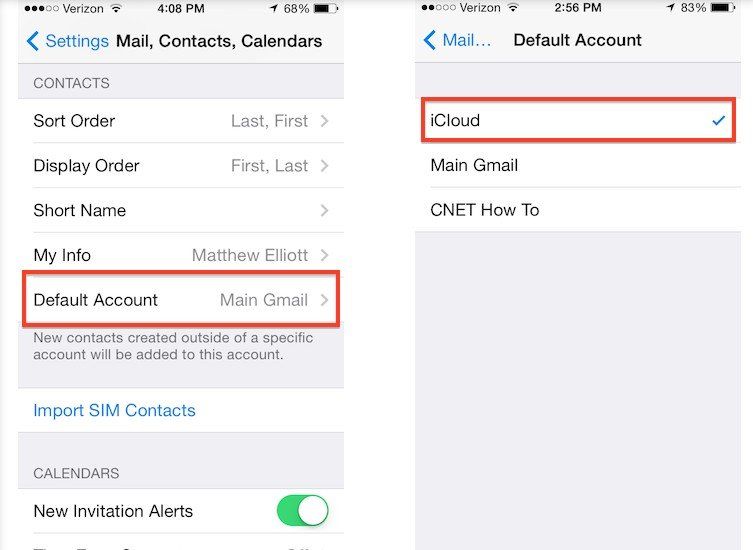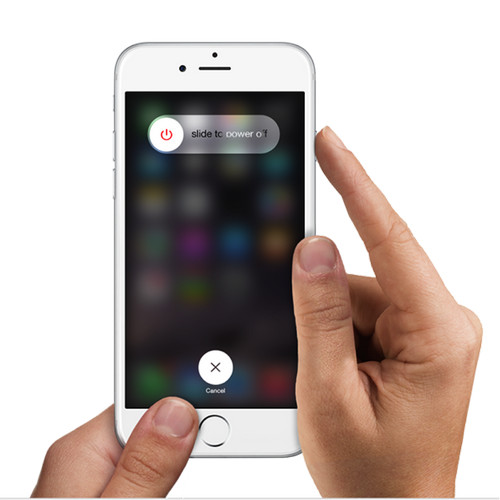Naprawianie braku mapowanego dysku sieciowego w systemie Windows 10/8/7
Jeśli zamapowałeś dysk w swoim systemie Windows 10,8,lub 7 z uruchomionym komputerem, oczekujesz, że pojawi się on w Eksploratorze plików, dzięki czemu będziesz mógł z nim współpracować i wymieniać pliki. Jednak dla niektórych użytkowników nie jest to rzeczywiste zachowanie. W wielu przypadkach użytkownicy nie mogli znaleźć zamapowanych dysków w Eksploratorze na swoich komputerach.
Zamapowany dysk nie pojawia się w Eksploratorzenie jest dobrą rzeczą, ponieważ po prostu pozbawia cię możliwości interakcji z dyskiem i nie możesz nic zrobić, gdy sam dysk nie jest dostępny do pracy. Jeśli masz do czynienia z taką sytuacją, prawdopodobnie szukasz szybkiego rozwiązania problemu, aby zmapowany dysk pojawił się w Eksploratorze.
Na szczęście istnieje kilka sposobów na zdobyciedysk, który pojawi się w Eksploratorze, a poniższy przewodnik pokaże wszystkie możliwe poprawki rozwiązania. Warto spróbować tych poprawek i sprawdzić, czy pomogą one rozwiązać problem na komputerze.
Edytuj Edytor rejestru, aby rozwiązać problem
Pierwszą rzeczą, którą musisz zrobić, aby rozwiązać problem z mapowanym dyskiem, jest otwarcie rejestru komputera i zmiana tam kilku wartości. Można to łatwo zrobić, jak pokazano poniżej.

Otwórz edytor rejestru na komputerze, wpisującw regedit w oknie dialogowym Uruchom. Kiedy się otworzy, przejdź do ścieżki HKEY_LOCAL_MACHINESOFTWAREMicrosoftWindowsCurrentVersionPoliciesSystem i kliknij prawym przyciskiem myszy podklucz. Wybierz Nowy, a następnie DWORD, aby utworzyć nowy wpis w rejestrze. Wpisz EnableLinkedConnections jako nazwę DWORD i naciśnij enter. Kliknij prawym przyciskiem myszy nowo utworzony DWORD i wprowadź 1 jako jego wartość, a następnie naciśnij enter.
Pomyślnie dodałeś wpis do rejestru, a teraz wszystko, co musisz zrobić, to zrestartować system, a zmapowane dyski powinny pojawić się w Eksploratorze bez żadnych problemów.
Mapowane dyski zawierające częściową zawartość
Jeśli masz problem z mapowaniemale nie możesz zobaczyć wszystkich plików i folderów w środku, być może pliki i foldery, których nie widzisz, są ustawione jako ukryte. Jeśli w Eksploratorze nie jest ustawione wyświetlanie ukrytych plików, nie zobaczysz tych ukrytych plików i folderów w systemie. Poniższe informacje powinny rozwiązać problem.

Jeśli korzystasz z systemu Windows 10 lub 8.1 lub 8, wystarczy otworzyć okno Eksploratora i wybrać kartę Widok. Następnie zaznacz pole wyboru Ukryte elementy, a ukryte foldery i pliki pojawią się w Eksploratorze.
Jeśli korzystasz z systemu Windows 7, otwórz Eksplorator plikówi przejdź do opcji Organizuj -> Opcje folderów i wyszukiwania. Przejdź do karty Widok i włącz opcję Pokaż ukryte pliki, foldery i dyski. Ukryta zawartość powinna być teraz widoczna w Eksploratorze na komputerze.
Jeśli nadal nie możesz zobaczyć ukrytych plikówi foldery z jakiegoś powodu, wtedy prawdopodobnie będziesz musiał uruchomić skanowanie odzyskiwania, aby sprawdzić, czy możesz odzyskać ukryte pliki. Chociaż w systemie Windows nie ma wbudowanej funkcji, która pozwala na uruchomienie skanowania odzyskiwania, możesz skorzystać aplikacji innej firmy, aby to zrobić. UltData - Windows Data Recovery to narzędzie do odzyskiwania, które powinno umożliwiać znajdowanie i odzyskiwanie plików na komputerze z systemem Windows. Pomaga nawet odzyskać pliki w przypadkach, w których pliki zostały trwale usunięte z komputera za pomocą klawiszy Shift i Delete. Aplikację można pobrać z oficjalnej strony internetowej, a następnie zainstalować na swoim komputerze. Po zainstalowaniu możesz wybrać, jakie pliki chcesz odzyskać, a to pomoże Ci odzyskać te pliki na komputerze.

Mamy nadzieję, że ten przewodnik pomoże Ci naprawić zamapowany dysk, który nie wyświetla się w Eksploratorze na komputerze z systemem Windows.