3 sposoby synchronizacji kalendarza programu Outlook z iPhone'em
Od dwóch dni nie mogę synchronizować Kontaktów iDane kalendarza w moim programie Microsoft Outlook na moim telefonie iPhone 6s. Nie można również „zsynchronizować zakładek”. Pojawia się komunikat „Microsoft Outlook musi być zainstalowany, aby zsynchronizować kalendarze”. Mój MS Outlook jest zainstalowany i „niczego nie zmieniłem”.
Outlook to usługa e-mail opracowana przezMicrosoft i integralna część pakietu roboczego MS, który pozwala użytkownikom efektywnie zarządzać kalendarzem, e-mailami i kontaktami. Jest niezwykle popularny nawet wśród użytkowników innych platform, w tym użytkowników iOS. Ma świetną funkcjonalność, która pozwala użytkownikom synchronizować wydarzenia kalendarza z innymi urządzeniami. Niektórzy właściciele iPhone'ów nie są świadomi tej funkcji; inni, choć świadomi, są w ciemności, jeśli chodzi o konfigurację i korzystanie z niej. Ten artykuł ma na celu wyjaśnienie procedury. Wyjaśniamy szczegóły jak zsynchronizować kalendarz programu Outlook z iPhone'em.
- Sposób 1. Przenieś kalendarz programu Outlook za pomocą iPhone'a przez iTunes
- Sposób 2. Synchronizuj kalendarz programu Outlook z iPhone'em za pośrednictwem iCloud
- Sposób 3. Dodaj kalendarz programu Outlook do aplikacji iPhone Mail
- Dodatkowa wskazówka: jak odzyskać zniknięty kalendarz na iPhonie
Sposób 1. Przenieś kalendarz programu Outlook za pomocą iPhone'a przez iTunes
iTunes to świetne narzędzie, które pozwala użytkownikomzarządzać swoimi iPhone'ami i innymi urządzeniami iOS. Dzięki niemu użytkownicy mogą również tworzyć kopie zapasowe i przywracać urządzenia, gdy napotkają problemy z oprogramowaniem. Aby dodać kalendarz programu Outlook do iPhone'a, zacznij od korzystania z iTunes, jak opisano szczegółowo w poniższej procedurze.
Krok 1: Podłącz iPhone'a do komputera (Mac lub PC) za pomocą kabla USB OEM, tj. Kabla USB dostarczonego z urządzeniem. (iTunes powinien uruchomić się automatycznie. Jeśli nie, uruchom go, klikając ikonę w menu startowe (Windows) lub Wyrzutnia (Prochowiec).
Krok 2: W obszarze urządzeń w lewym panelu interfejsu iTunes „kliknij iPhone i kliknij Informacje patka.
Krok 3: W obszarze Kalendarz kliknij Synchronizuj kalendarze z, a następnie wybierz Perspektywy.
Krok 4: Wybierz jedną z dwóch opcji: Wszystkie kalendarze synchronizować wszystkie kalendarze lub Kliknij Wybrane kalendarze następnie wybierz kalendarze, które chcesz zsynchronizować. To ostatnie można zrobić, naciskając klawisz Ctrl na klawiaturze i klikając nazwę każdego kalendarza. Kliknij Zastosować.

Jeśli iPhone nie synchronizuje się z kalendarzem programu Outlook:
1. Zaktualizuj wersję programu Outlook, iTunes, iOS do najnowszej wersji.
2. Upewnij się, że poprawnie skonfigurowałeś iTunes do synchronizowania twojego iPhone'a z Outlookiem.
3. Zresetuj historię synchronizacji na karcie „Urządzenia” menu „Preferencje” w iTunes.
4. Zainstaluj ponownie Apple Mobile Support, iTunes i Outlook, aby naprawić uszkodzoną instalację
5. Jeśli przyczyną problemu jest iPhone OS, skorzystaj z narzędzia do naprawy systemu iOS, takiego jak ReiBoot, aby całkowicie naprawić iPhone'a.
Sposób 2. Synchronizuj kalendarz programu Outlook z iPhone'em za pośrednictwem iCloud
iCloud to internetowa platforma Apple do przechowywania w chmurzerozwiązanie, które pozwala użytkownikom wykonać kopię zapasową danych iPhone'a, np. kalendarze, notatki, zdjęcia, filmy i kontakty między innymi. Jeśli nie możesz udostępniać kalendarza programu Outlook w telefonie iPhone za pośrednictwem iTunes, iCloud powinien być Twoim rozwiązaniem. Wszystkie kalendarze programu Outlook będą synchronizowane z telefonem iPhone: jedynym warunkiem jest prawidłowe skonfigurowanie go i połączenie z Internetem. Aby zsynchronizować kalendarz programu Outlook z iPhone'em przez iCloud, wykonaj poniższą procedurę.
Krok 1: Pobierz, zainstaluj i uruchom iCloud dla Windows z oficjalnej strony Apple.
Krok 2: Podczas konfiguracji upewnij się, że dokonałeś wyboru Poczta, kontakty, kalendarze i zadania. Jest to trzecia opcja w interfejsie.
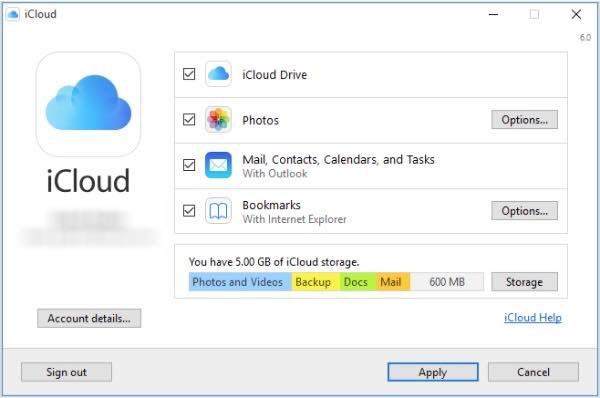
Krok 3: Kliknij Zastosować i wpisz to samo Poświadczenia iCloud użyty podczas konfigurowania telefonu iPhone.
Jeśli pojawi się komunikat o błędzie „Napraw iCloud dla Windows, aby używać iCloud z programem Outlook”:
1. Wyloguj się z usługi iCloud, a następnie zainstaluj ją ponownie.
2. Upewnij się, że dodatek Outlook iCloud jest aktywny w Outlooku z menu Plik> Opcje> Dodatki> wybierz Dodatek Outlook iCloud.
3. Zainstaluj ponownie program Outlook
Sposób 3. Dodaj kalendarz programu Outlook do aplikacji iPhone Mail
Aplikacja iPhone Mail umożliwia zarządzanietwój e-mail i kalendarz łatwo. Jeśli dwie powyższe metody nie działają, zalecamy dodanie kalendarza programu Outlook do aplikacji iPhone Mail, wykonując poniższą procedurę.
Krok 1: Uruchom Ustawienia aplikacja na ekranie głównym.
Krok 2: Stuknij Poczta, kontakty, kalendarz.

Krok 3: Wybierz Dodaj konto następnie stuknij outlook.com.
Krok 4: Wpisz swój Poświadczenia outlook.com tj. nazwa użytkownika i hasło, a następnie dotknij Dalej.

Krok 5: Włącz Przycisk kalendarzy wraz z innymi opcjami, takimi jak Poczta, Kontakty i Przypomnienia.

Dodatkowa wskazówka: jak odzyskać zniknięty kalendarz na iPhonie
Niektórzy użytkownicy iPhone'a narzekali na toich kalendarze na iPhone'a zniknęły. Nie wszystko stracone. Oczywiście możesz je odzyskać bezpośrednio z kopii zapasowych iTunes i iCloud, ale wadą jest to, że nie można wyświetlić podglądu i selektywnie przywrócić kalendarza. I nawet wtedy twój iPhone zostanie skasowany. Zalecamy korzystanie z https://www.tenorshare.com/products/iphone-data-recovery.html. Umożliwia użytkownikom przywracanie utraconych kalendarzy i innych rodzajów danych, takich jak https://www.tenorshare.com/iphone-recovery/how-to-fix-contacts-missing-from-iphone.html, https: //www.tenorshare .com / icloud / top-5-sposobów-pobierania-zdjęć-z-icloud.htmlhttps: //www.tenorshare.com/icloud/how-to-restore-whatsapp-from-icloud.html i filmów. Co najważniejsze, użytkownicy mogą przywracać swoje kalendarze za pomocą kopii zapasowych iCloud i iTunes bez usuwania urządzeń. Pozwala także użytkownikom przeglądać i selektywnie przywracać kalendarze. Aby skorzystać z Tenorshare UltData, wykonaj poniższą procedurę.
Krok 1 Pobierz, zainstaluj i uruchom Tenorshare UltData na komputer PC i Mac.
Krok 2 Podłącz iPhone'a do komputera za pomocą kabla USB. Po wykryciu urządzeń przez UltData wybierz typ pliku „Kalendarz” i kliknij przycisk „Rozpocznij skanowanie”, aby kontynuować.

Krok 3 Wszystkie dane związane z kalendarzem zostaną wyświetlone w lewym panelu interfejsu.

Krok 4 Kliknij „Odzyskaj”, aby odzyskać kalendarz i powiązane dane po znalezieniu utraconego kalendarza.
Wniosek
Kalendarz Outlooka nie jest synchronizowany z iPhone XR / XS / X / 8? Użyj dowolnej z metod wymienionych powyżej. W przypadku zniknięcia kalendarza iPhone'a zalecamy skorzystanie z https://www.tenorshare.com/products/iphone-data-recovery.html.









