Najlepsze 3 sposoby przeniesienia kalendarza z iPhone 7/7 Plus / 6s / 6s plus / 6 na Mac
Dlaczego synchronizacja kalendarza ma znaczenie?
Konieczna jest synchronizacja kalendarza z iPhone'emna komputerach Mac, ponieważ ich synchronizacja może zapewnić, że zawsze będziesz mieć wszystkie swoje spotkania z danymi na telefonie iPhone i komputerze Mac. Po synchronizacji wszelkie zmiany wprowadzone w jednym z kalendarzy są następnie odzwierciedlane na wszystkich zsynchronizowanych urządzeniach.
1. Przenieś kalendarz z iPhone'a na Maca za pomocą Freeware
iPhone Care Pro dla komputerów Mac daje możliwość bezpłatnegoprzenieś kalendarze, a także filmy, kontakty, notatki, muzykę, zdjęcia, zakładki z iPhone'a 7/7 Plus / 6s / 6s plus / 6 i poprzednich modeli do Macbooka Pro, Macbooka Air i iMaca z systemem Mac OS X 10.10 Yosemite, 10.9 Mavericks, i pod. Jego szybkość, prostota i możliwości czynią to oprogramowanie potężnym narzędziem.
Postępuj zgodnie ze szczegółowymi informacjami na temat najlepszych sposobów przesyłania kalendarzy z iPhone'a na komputer Mac.
- Krok 1: Podłącz iPhone'a do komputera Mac za pomocą kabla USB. I kliknij „Zaufaj”, gdy na urządzeniu pojawi się komunikat „Zaufaj temu komputerowi”.
- Krok 2: Wybierz „Menedżer plików” w głównym interfejsie.

- Krok 3: Wybierz „Kalendarz” jako docelowe typy plików.
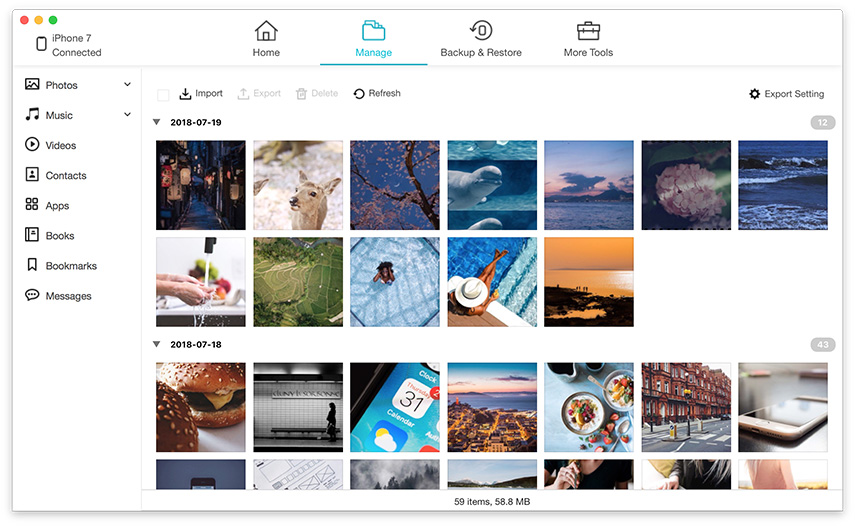
- Krok 4: Wybierz kalendarze, które chcesz przenieść na komputer Mac. Kliknij „Eksportuj do” i wybierz lokalizację na komputerze Mac, aby zapisać wyeksportowane kalendarze.

2. Zsynchronizuj Kalendarz iPhone'a z komputerem Mac z iTunes
iTunes umożliwia przeniesienie kalendarza na komputer Mac za pomocą kilku kliknięć. Jeśli iTunes się nie wyświetla, kliknij tutaj, aby go naprawić.
- Krok 1: Podłącz iPhone'a do komputera Mac za pomocą kabla USB.
- Krok 2: Uruchom iTunes i kliknij „iPhone” na pasku narzędzi urządzenia.
- Krok 3: Wybierz kartę „Informacje” i wyłącz „Synchronizuj kalendarze”.
- Krok 4: Kliknij „Zastosuj” i poczekaj, aż pasek postępu pokaże, że synchronizacja została zakończona. Naciśnij przycisk „Wysuń” i odłącz iPhone'a.

3. Synchronizuj kalendarz z iPhone'a na Macu z iCloud
Jeśli włączyłeś Apple iCloud, możesz synchronizowaćkalendarze z komputerem Mac bezprzewodowo z dowolnego miejsca, bez korzystania z iTunes. Wszystkie informacje o zdarzeniu są przechowywane na serwerze internetowym iCloud i są przesyłane na iPhone'a i Maca przez Wi-Fi lub dane komórkowe.
- Krok 1: Skonfiguruj swój kalendarz iCloud na iPhonie, otwierając menu Ustawienia i wybierając „iCloud”.
- Krok 2: Zaloguj się do swojego konta iCloud i włącz Kalendarze.
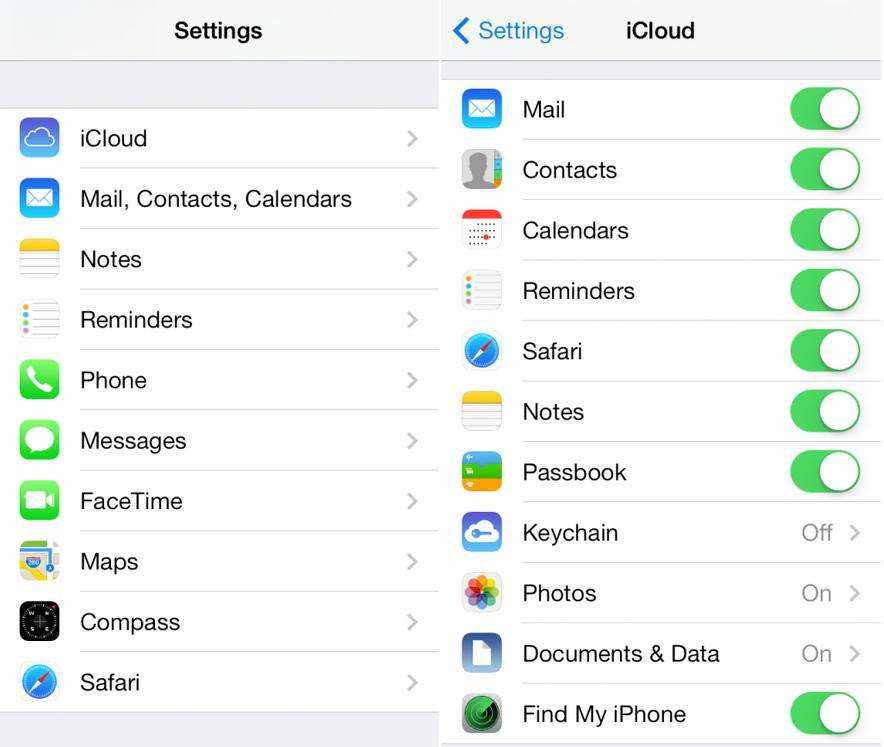
- Krok 3: Włącz kalendarz iCloud na komputerze Mac, klikając ikonę menu Apple na pasku narzędzi systemowych i wybierając „Preferencje systemowe”.
- Krok 4: Wybierz „iCloud” i zaloguj się na swoje konto. Zaznacz pole obok Kalendarzy. Wydarzenia dodane do aplikacji Kalendarz na iPhonie lub Macu zostaną automatycznie zaktualizowane na Twoich urządzeniach.

Jak skopiować kalendarze z iPhone'a na komputer Mac? Masz prostszą metodę uwalniania kalendarzy z iPhone'a 6? Posłuchajmy o tym w komentarzach.









![[Problem rozwiązany] Błąd synchronizacji kalendarza iCloud 400](/images/icloud-tips/issue-solved-icloud-calendar-sync-error-400.jpg)