5 sposobów wysyłania zdjęć z iPhone'a na laptopa
iPhone jest uważany za jeden z najmądrzejszychgadżety naszego pokolenia. Apple wprowadza co roku nowy model z kilkoma ulepszeniami i potężnymi aparatami, ale przestrzeń dyskowa jest nadal ograniczona. Chociaż iCloud zapewnia bezpłatne przechowywanie w chmurze, ale to nie wystarczy. Tak więc klient wybiera najprostszą opcję, przenosząc swoje dane do swoich laptopów, zwłaszcza tych, które zajmują duży rozmiar pamięci. Tak więc kilka prostych metod jak skopiować zdjęcia z iPhone'a na laptop są wymienione poniżej w celach informacyjnych.
- Najłatwiejszy sposób na kopiowanie zdjęć z iPhone'a na PC i Mac
- Skopiuj zdjęcia z iPhone'a na laptopa za pomocą e-maila
- Synchronizuj zdjęcia iPhone'a z laptopem za pomocą iTunes
- Pobierz iCloud Photos na laptopa z iPhone'a
- Skopiuj zdjęcia z iPhone'a na laptopa za pomocą kabla USB
Sposób 1: Najłatwiejszy sposób kopiowania zdjęć z iPhone'a na PC i Maca
Tenorshare iCareFone to najprostszy sposób kopiowaniazdjęcia z iPhone'a na laptopa bez utraty jakości. Jest to profesjonalne narzędzie, które może wysyłać do komputera wszelkiego rodzaju zdjęcia z aparatu, strumienia zdjęć, albumów, zdjęć WhatsApp i wielu innych źródeł.
- Kompatybilny z Mac i Windows.
- Nie potrzeba Wi-Fi.
- Zdjęcia selektywne i masowe.
- Brak ograniczeń importowych i eksportowych, takich jak ilość i rozmiar.
- Pliki w pełni czytelne po przesłaniu.
Oto jak korzystać z Tenorshare iCareFone do eksportowania zdjęć:
1. Pobierz i zainstaluj Tenorshare iCareFone na swoim komputerze.
2. Teraz uruchom oprogramowanie i połącz iPhone'a i komputer kablem USB.

3. Znajdź „Menedżer plików” z menu, a następnie dotknij „Zdjęcia”.
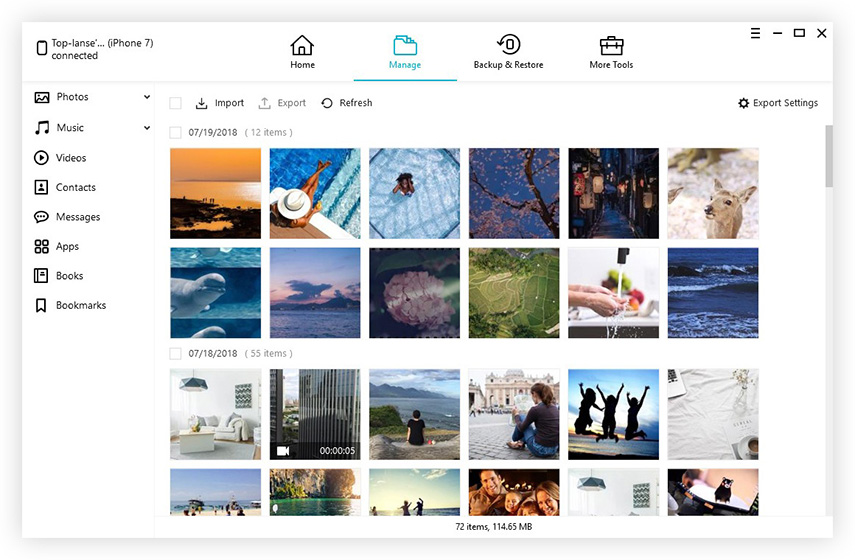
4. Teraz wybierz zdjęcia i po prostu dotknij „Eksportuj”.

Otrzymasz teraz wybrane zdjęcia na komputerze.
Sposób 2: Skopiuj zdjęcia z iPhone'a na laptopa za pomocą e-maila
Istnieją różne sposoby wykonania zdjęciaprzenieść z iPhone'a na laptopa, ale czasami całkowicie zapominamy o najbardziej podstawowej opcji, czyli wysyłając je za pośrednictwem poczty e-mail. Wysyłanie zdjęć pocztą e-mail jest bardzo łatwą opcją dostępną dla wszystkich. Jedyne, co musisz zrobić, to wybrać zdjęcia i wpisać adres. Pełny opis znajduje się poniżej…
1. Jeśli go nie masz, skonfiguruj nowe konto e-mail.
2. Teraz dotknij albumu i wybierz zdjęcia, które chcesz wysłać, a następnie dotknij Udostępnij.
3. Po wybraniu wybierz opcję „Mail” z listy.

4. Wybierz je ostrożnie i wpisz adres e-mail, na który chcesz wysłać, a następnie dotknij Wyślij.

5. Możesz dodać wiadomość, jeśli chcesz.
Niestety ta opcja e-mail jest opłacalnatylko ograniczona liczba zdjęć. Jeśli chcesz wysłać dużą liczbę zdjęć, takich jak cały album zawierający ponad 500 zdjęć, musisz poszukać innych możliwych sposobów ich wysłania.
Sposób 3: Synchronizuj zdjęcia iPhone'a z laptopem za pomocą iTunes
Jeśli posiadasz urządzenie Apple i chcesz korzystać ze wszystkichklasyczne usługi świadczone przez firmę, musisz zarejestrować się w aplikacji iTunes lub iCloud. Te aplikacje są dostępne dla wszystkich wersji iPhone'a, takich jak 6 / 6S / 7 / 7Plus / 8, a nawet najnowszego iPhone'a X. Te aplikacje pomagają w pełni wykorzystać potencjał iPhone'a. Będziemy głównie rozmawiać o iTunes i o tym, jak jest to jedna konkretna usługa, która pomoże Ci zsynchronizować iPhone'a z laptopem.
Istnieją dwa sposoby synchronizacji zdjęć z iPhone'a z laptopem i są one opisane poniżej.
1. Podczas tego procesu, pierwszą rzeczą, którą musisz zrobić, to pobrać i zainstalować najnowszą wersję iTunes na swoim laptopie.
2. Połącz iPhone'a i laptopa kablem USB.
3. Nawiązanie połączenia potrwa kilka chwil.
4. Następnie, jeśli otworzysz iTunes na swoim laptopie, zobaczysz, że pojawiła się tam ikona urządzenia przenośnego.
5. Wprowadź urządzenie przenośne i poszukaj przycisku Utwórz kopię zapasową teraz.
6. Po zakończeniu kliknij przycisk Gotowe.
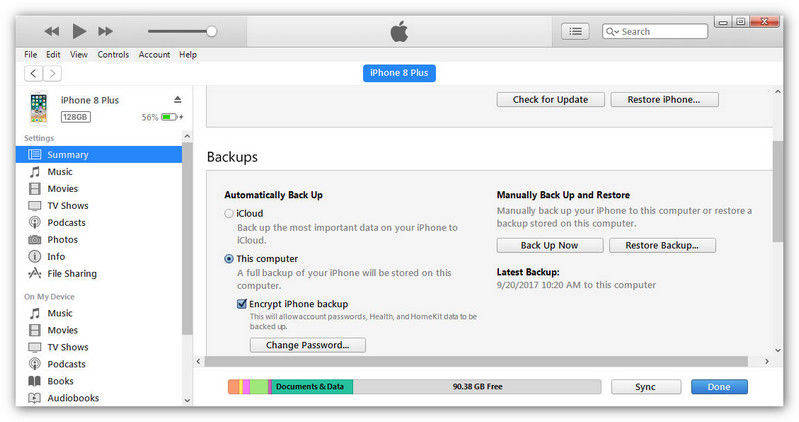
Aby następnym razem uniknąć problemów, możesz także włączyć opcję „Synchronizuj to urządzenie przez Wi-Fi”, a Twój iPhone automatycznie zsynchronizuje się z iTunes, gdy będzie w tej samej sieci.

Teraz, jeśli postępujesz zgodnie z instrukcjami,synchronizacja urządzeń przez iTunes będzie bardzo łatwa, ale powinieneś wiedzieć, że pliki przechowywane na twoim laptopie za pośrednictwem iTunes są tylko plikami kopii zapasowych, możesz je przenosić lub wysyłać, ale nie można ich odczytać.
Sposób 4: Pobierz zdjęcia iCloud na laptop z iPhone'a
Aplikacja iCloud zapewni doskonałe wsparcie i pomocaby pozostać w kontakcie z innymi urządzeniami iDevices. Na szczęście po rejestracji w iCloud firma zapewni 5 GB miejsca na dodatkowe dane. Niestety, jeśli potrzebujesz więcej niż będziesz musiał zapłacić!
Jedną z najważniejszych części iCloud jest„Biblioteka zdjęć iCloud”, która jest nawet dostępna dla systemu Windows. Pomoże Ci to wysłać wszystkie swoje zdjęcia i filmy do laptopa. Metodę zastosowania tego procesu wymieniono poniżej.
1. Włącz bibliotekę zdjęć iCloud na telefonie iPhone i laptopie
- Na iPhonie: Jeśli używasz iOS 11 i nowszych na swoimiPhone, a następnie musisz przejść do „Ustawień”, dotknij swojej nazwy, aby przejść do „iCloud”. Następnie musisz przejść do „Zdjęć” i włączyć „Bibliotekę zdjęć iCloud”, ale jeśli używasz iOS w wersji 10.3 i wcześniejszych, po prostu przejdź do „iCloud” z „Ustawień”, a następnie przejdź do „Zdjęcia”, aby włączyć to na.
- Na laptopie z systemem Windows: Przejdź do „Zdjęcia” i kliknij Opcje. Wybierz „iCloud Photo Library” z opcji, a następnie kliknij „Apply”.
- Na MacBooku: przejdź do „Preferencji systemowych” i znajdź „iCloud”, wprowadź go. Teraz przejdź do „Zdjęcia” i wybierz „Biblioteka zdjęć iCloud”.

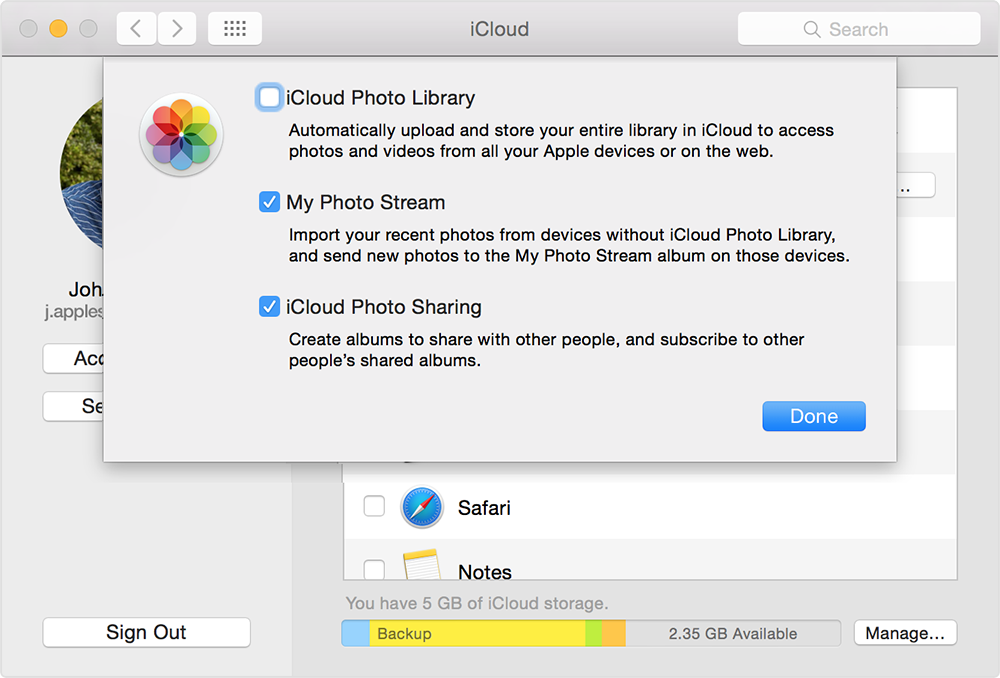
2. Uzyskaj dostęp do zdjęć iCloud na swoim laotop
Następnie iCloud automatycznie prześle i zapisze twoje zdjęcia na wszystkich urządzeniach. Aby uzyskać dostęp do zdjęć iCloud na swoim laptopie, wykonaj poniższą procedurę.
- Dla użytkowników systemu Windows: otwórz „Eksplorator plików” i znajdź „iCloudZdjęcia "w" Ulubionych ". Otwórz go i kliknij folder Pobrane. Wystarczy pobrać zdjęcia, a wszystkie zdjęcia zostaną zapisane na komputerze.
- Dla użytkowników komputerów Mac: Uruchom aplikację Zdjęcia, a zdjęcia zostaną wyświetlone. Możesz też zalogować się na iCloud.com, aby wyświetlić wszystkie zsynchronizowane zdjęcia z iPhone'a.
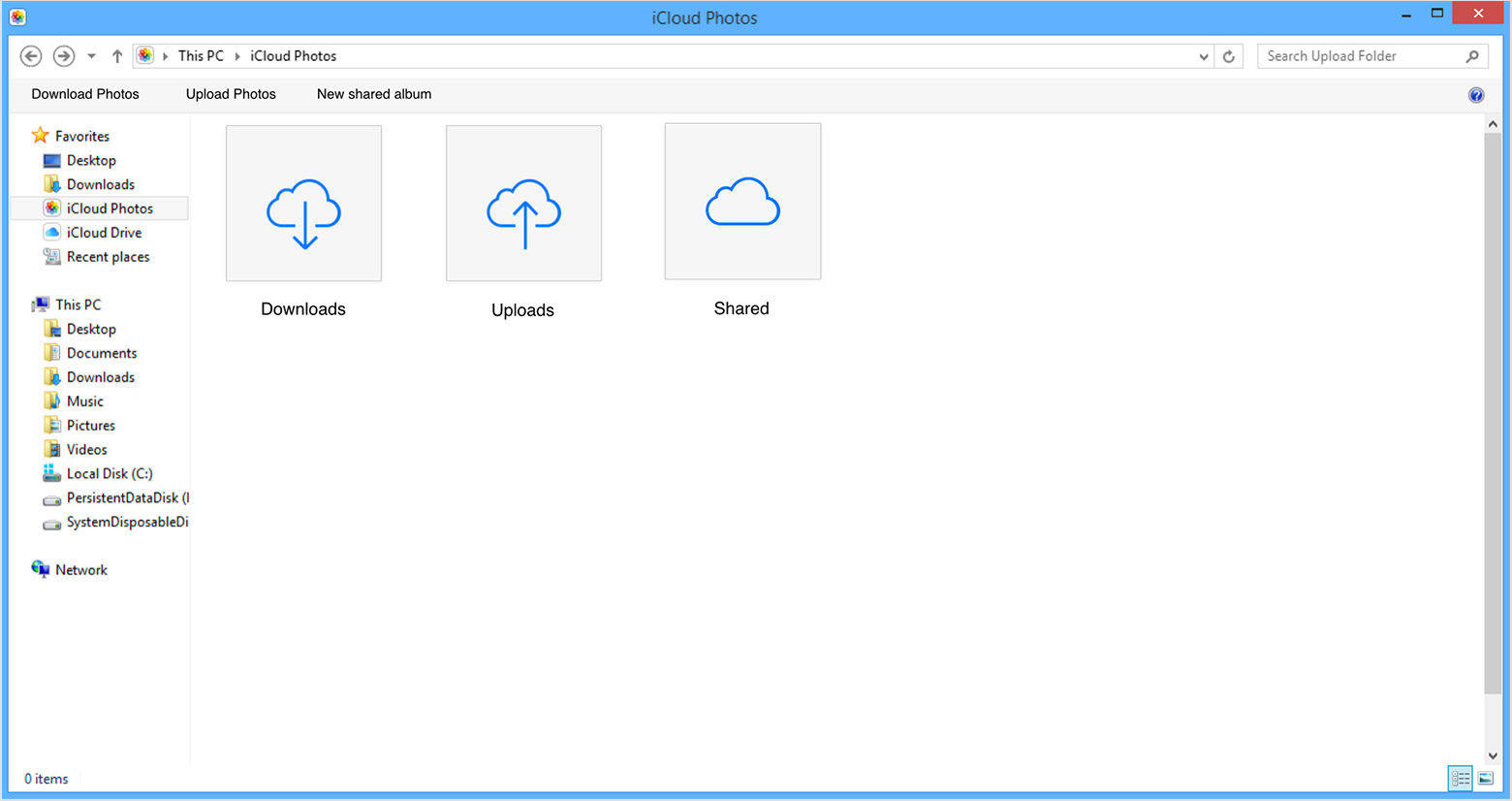
Sposób 5: Skopiuj zdjęcia z iPhone'a na laptopa za pomocą kabla USB
Kopiowanie zdjęć z iPhone'a na laptopaz kablem USB jest również dostępny, a przede wszystkim nie musisz polegać na żadnych aplikacjach, po prostu weź kabel USB i zacznij kopiować zdjęcia bezpośrednio z telefonu. Kabel USB działa zarówno w systemie Windows, jak i iOS, a metoda jest nieco inna, co opisano poniżej.
Windows Laptop z Eksploratorem plików
Przenoszenie zdjęć z iPhone'a na laptop z systemem Windows jest łatwe, szczególnie z kablem USB i preinstalowanym iTunes. Proces wymieniono poniżej.
1. Naciśnij przycisk Win + E, aby otworzyć Eksploratora plików na swoim laptopie.
2. Znajdź swój iPhone i kliknij dwukrotnie Pamięć wewnętrzna, a następnie otwórz folder DCIM.
3. Zdjęcia, zrzuty ekranu i wideo na iPhonie będą wyświetlane według kolejności czasowej. Wybierz żądane zdjęcia i skopiuj do innego folderu.

Mac z aplikacją Zdjęcia
Jeśli korzystasz z laptopa Mac, wiesz o aplikacji Photo. Metoda jest bardzo łatwa i wspomniana poniżej…
1. Upewnij się, że masz najnowszą wersję iTunes na komputerze Mac.
2. Teraz podłącz iPhone'a do komputera Mac za pomocą kabla USB.
3. Komputer Mac potrwa kilka chwil, aby odczytać urządzenie, a następnie zostanie uruchomiona aplikacja Photo.
4. Zostanie wyświetlony panel aplikacji Photo ze wszystkimi zdjęciami i filmami na iPhonie. Wybierz te, które chcesz pobrać, a następnie kliknij przycisk Importuj w prawym górnym rogu.

5. Twoja praca jest zakończona, możesz odłączyć urządzenie.
Oto 5 najlepszych sposobów kopiowaniazdjęcia z iPhone'a na laptopa. Te metody obejmują wszystko, co musisz wiedzieć o przesyłaniu zdjęć z iOS. Postępuj dokładnie zgodnie z instrukcjami, a możesz to zrobić samodzielnie. Użyj Tenorshare iCareFone, aby cały proces był płynny i wolny od bólu głowy. Wysoce rekomendowane! Jeśli podoba Ci się ten artykuł, udostępnij go i skomentuj !!









