1 Kliknij, aby naprawić niską wydajność laptopa Dell
Bez względu na to, jak szybki lub błyszczący jest Twój laptop Dellbyć może, gdy były nowe, nieuchronnie z czasem wszystkie będą coraz wolniejsze. Pojawia się wiele problemów z powodu niskiej wydajności, takich jak dłuższe uruchamianie programu, blokowanie się systemu Windows podczas uruchamiania, uszkodzenia plików i tak dalej. Wszystkie z nich poważnie wpłynęły na twoją codzienną pracę i życie. W rzeczywistości istnieje wiele powodów, które mogą spowolnić działanie laptopa Dell, takich jak instalowanie zbyt dużej liczby programów, pobieranie niezliczonych ilości śmieci i potencjalnych złośliwych programów. Bez względu na przyczynę, oto rozwiązanie pozwalające naprawić niską wydajność w Dell Inspiron / XPS / Alienware z Windows 10 / 8.1 / 8/7.
Jak rozwiązywać problemy z niską wydajnością notebooka Dell
Zanim zaczniesz optymalizować niską wydajnośćna laptopie Dell pierwszą rzeczą, którą powinieneś wypróbować, jest wbudowane narzędzie do rozwiązywania problemów z wydajnością systemu Windows, które może automatycznie znaleźć i naprawić niektóre podstawowe powolne problemy. Umożliwia sprawdzanie problemów, które mogą obniżyć wydajność laptopa, takich jak liczba użytkowników aktualnie zalogowanych na komputerze i to, czy wiele programów działa jednocześnie.
Kliknij Początek przycisk i kliknij Panel sterowania > Typ narzędzie do rozwiązywania problemów na pasku wyszukiwania i kliknij Rozwiązywanie problemów > Kliknij Sprawdź problemy z wydajnością pod System i bezpieczeństwo > Kliknij Kolejny.
Czego potrzebujesz, zanim rozwiążesz niską wydajność w firmie Dell
Właśnie wbudowane narzędzie do rozwiązywania problemów z wydajnościąodgrywa niewielką rolę, gdy naprawiasz powolną / opóźnioną / opóźnioną odpowiedź na laptopie Dell. Aby uzyskać najlepszą wydajność, szczerze sugeruję wypróbowanie systemu Windows Care Genius, który jest wszechstronnym i profesjonalnym optymalizatorem systemu Windows z 22 zaawansowanymi funkcjami najlepiej zoptymalizuj swój wolny laptop Dell i spraw, by działał szybko jak nowy. Kliknij przycisk Pobierz poniżej i spróbuj.
Jak przyspieszyć spowolnienie działania laptopa Dell za pomocą jednego kliknięcia
Krok 1. Uruchom program i kliknij Sprzątać. Twój komputer zostanie automatycznie wykryty i oceniony w zakresie od 10-0 według jego stanu zdrowia.

Krok 2. Kliknij Naprawić rozwiązać wszystkie problemy za pomocą jednego kliknięcia. Następnie możesz ponownie kliknąć Sprawdzanie aby sprawdzić jego stan zdrowia.

Krok 3. Włączać Regularnie czyść komputer w lewym dolnym rogu interfejsu i zaznacz Tryb cichy. Tutaj możesz ustawić czasy automatycznego sprawdzania i czyszczenia komputera w tle.
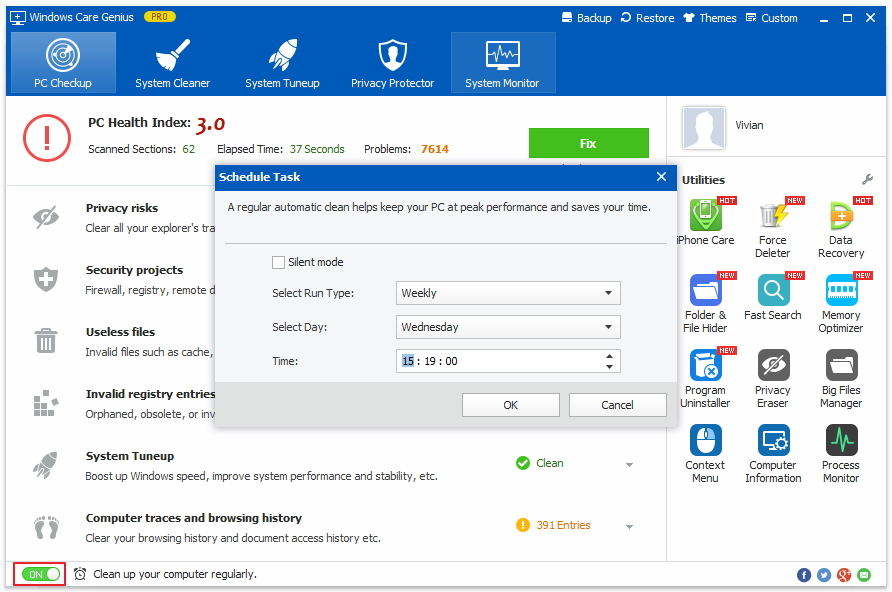
Gotowe!!! Naprawiono system Windows 10/8.Niska wydajność 1/8/7 na laptopie Dell. Ponadto możesz kliknąć opcję System Cleaner w interfejsie, aby wyczyścić nieprawidłowe wpisy rejestru, niepotrzebne niepotrzebne pliki, historię pobierania z komputera. Privacy Protector umożliwia kasowanie historii oglądanych zdjęć, oglądanych filmów i odwiedzania stron w celu ochrony prywatności przed szpiegowaniem.
Nawiasem mówiąc, jeśli chcesz rozwiązać problemy z uruchamianiem systemu Windows, najlepszym rozwiązaniem jest genialny program rozruchowy systemu Tenorshare. Jeśli masz jakieś pytanie, zostaw je w komentarzu.









![[Rozwiązane] Odzyskaj utracone zdjęcia / filmy / dokumenty / pliki audio z firmy Dell w systemie Windows 10](/images/data-recovery/solved-recover-lost-picturesvideosdocumentsaudios-from-dell-on-windows-10.jpg)