iCloud Notes nie synchronizuje się między urządzeniami, 6 najlepszych sposobów, aby to naprawić
Synchronizacja notatek na iCloud jest ważna, ponieważumożliwia dostęp do nich na wielu urządzeniach. Niektórzy użytkownicy skarżyli się, że ich iCloud nie synchronizuje notatek. Czy jeden taki użytkownik z iCloud nie synchronizuje notatek? W tym artykule przedstawiamy sześć różnych metod, które pomogą Ci naprawić brak synchronizacji notatek w iCloud z iPhone'em X / 8/8 Plus / 7/7 Plus / 6 / 6S / 6 Plus / 6S Plus / 5S / SE lub iPad.
- Sposób 1. Uruchom ponownie iPhone'a
- Sposób 2. Sprawdź, czy synchronizacja notatek w iCloud jest włączona
- Sposób 3. Wyłącz konto „Na moim iPhonie”
- Sposób 4. Upewnij się, że jesteś zalogowany w iCloud na wszystkich urządzeniach
- Sposób 5. Wyloguj się z usługi iCloud i wróć ponownie
- Sposób 6. Naprawiono brak synchronizacji notatek iCloud między urządzeniami za pomocą ReiBoot
- Dodatkowe wskazówki: Alternatywny sposób przesyłania notatek z iPhone'a na iPhone'a
Sposób 1. Uruchom ponownie iPhone'a
Ponowne uruchomienie iPhone'a to dobry sposób na rozwiązanie wszelkich napotkanych problemów. Postępuj zgodnie z poniższą procedurą.
Krok 1: Naciśnij i przytrzymaj górny lub boczny przycisk, aż pojawi się suwak.
Krok 2: Przytrzymaj i przeciągnij suwak, aby wyłączyć urządzenie.
Krok 3: Naciśnij górny lub boczny przycisk, aż pojawi się logo Apple.
W przypadku iPhone'a X przytrzymaj przycisk boczny i przycisk głośności oraz przytrzymaj i przeciągnij suwak, gdy się pojawi, aby go wyłączyć.

Sposób 2. Sprawdź, czy synchronizacja notatek w iCloud jest włączona
Jedną z możliwości niezsynchronizowania notatek iPhone'a z iCloud jest po prostu dlatego, że nie masz włączonej usługi iCloud na telefonie iPhone. Aby włączyć synchronizację za pośrednictwem usługi iCloud na telefonie iPhone, wykonaj poniższą procedurę.
Krok 1: Otwórz Ustawienia. Wybierz swój identyfikator Apple ID znajdujący się u góry ekranu.
Krok 2: Stuknij iCloud, a następnie podpisz I za pomocą poświadczeń Apple ID.
Krok 3: Włącz synchronizację, przełączając przycisk Notatki.
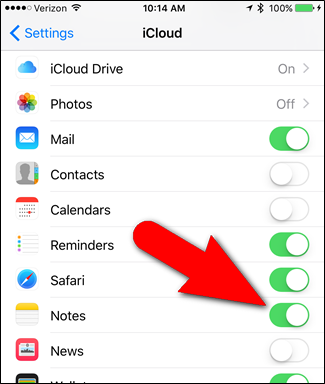
Sposób 3. Wyłącz konto „Na moim iPhonie”
Przejdź do ustawień> Notatki> Konto domyślne. I sprawdź, czy wybierzesz opcję „Na moim iPhonie” czy „iCloud”. Funkcja „Na moim iPhonie” zmusi notatki na iPhonie lub iPadzie do lokalnego przechowywania na samym urządzeniu, a nie do synchronizacji z iCloud, co oznacza, że notatki utworzone na iPhonie pozostaną tylko na iPhonie, a notatki w iCloud będą nie można też pobrać na telefon
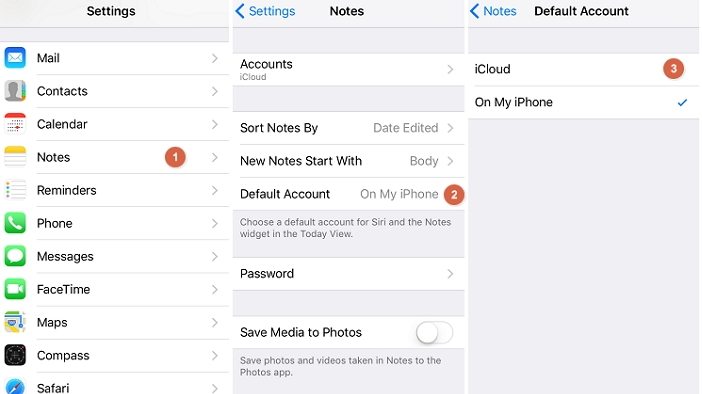
Sposób 4. Upewnij się, że jesteś zalogowany w iCloud na wszystkich urządzeniach
Nie możesz zsynchronizować notatek na swoich urządzeniach, jeśli nie zalogowałeś się do iCloud na wszystkich swoich urządzeniach. Aby zalogować się do iCloud na urządzeniach z iOS, wykonaj poniższą procedurę.
Krok 1: Uruchom aplikację Ustawienia na ekranie głównym.
Krok 2: Stuknij swoją nazwę lub iCloud i zaloguj się przy użyciu tych samych poświadczeń Apple ID, których użyłeś do skonfigurowania iPhone'a.
Aby zalogować się do iCloud na Mac OS X, upewnij się, że korzystasz z najnowszej wersji, a następnie postępuj zgodnie z poniższą procedurą.
Krok 1: Kliknij Preferencje systemowe znajdujące się po kliknięciu Apple Menu.
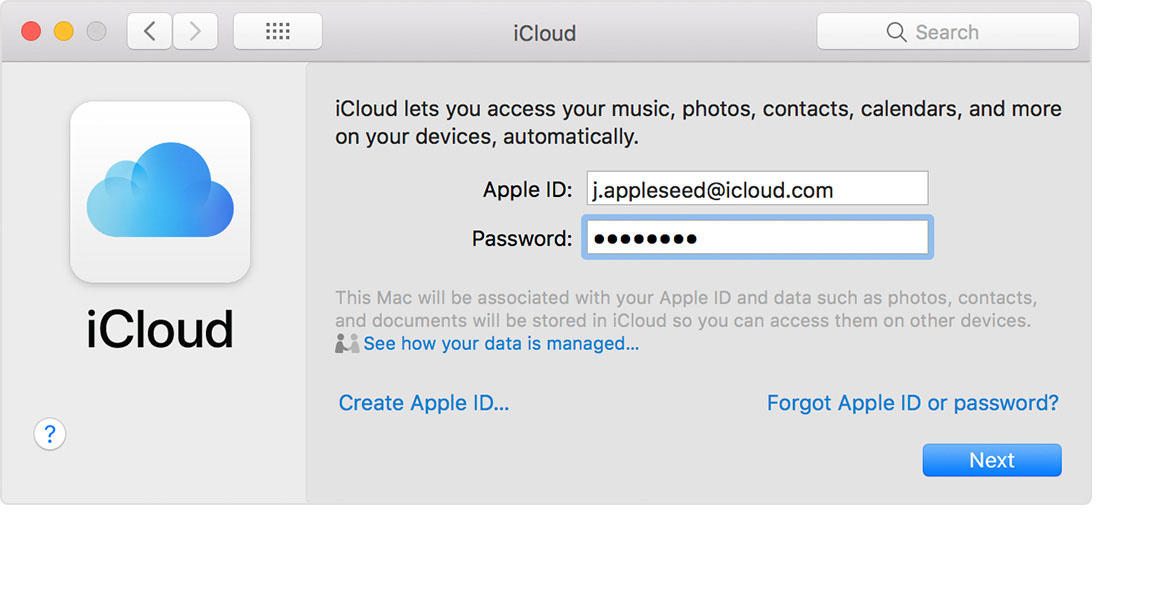
Aby upewnić się, że zalogowałeś się do iCloud na komputerze z systemem Windows, wykonaj poniższą procedurę.
Krok 1: Pobierz i zainstaluj iCloud dla Windows.
Krok 2: Wybierz usługi, które chcesz, np. Dysk iCloud, zdjęcia, zakładki itp.
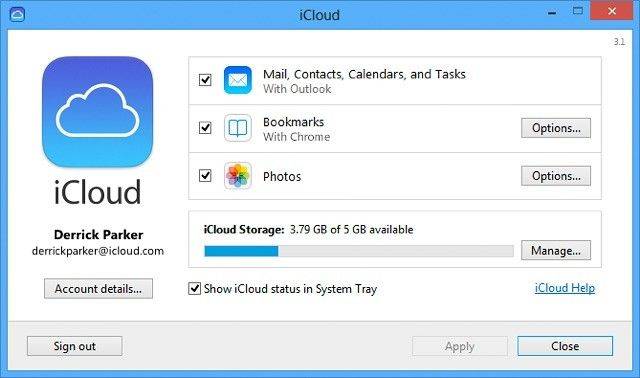
Sposób 5. Wyloguj się z usługi iCloud i wróć ponownie
Aby wylogować się, a następnie zalogować ponownie w iCloud, wykonaj poniższą procedurę.
Krok 1: Uruchom aplikację Ustawienia.
Krok 2: W systemie iOS 10.3 i nowszych stuknij swoją nazwę, a następnie stuknij Wyloguj się u dołu ekranu. W systemie iOS 10.3 i wcześniejszych stuknij iCloud> swój Apple ID, a następnie stuknij Wyloguj u dołu ekranu.
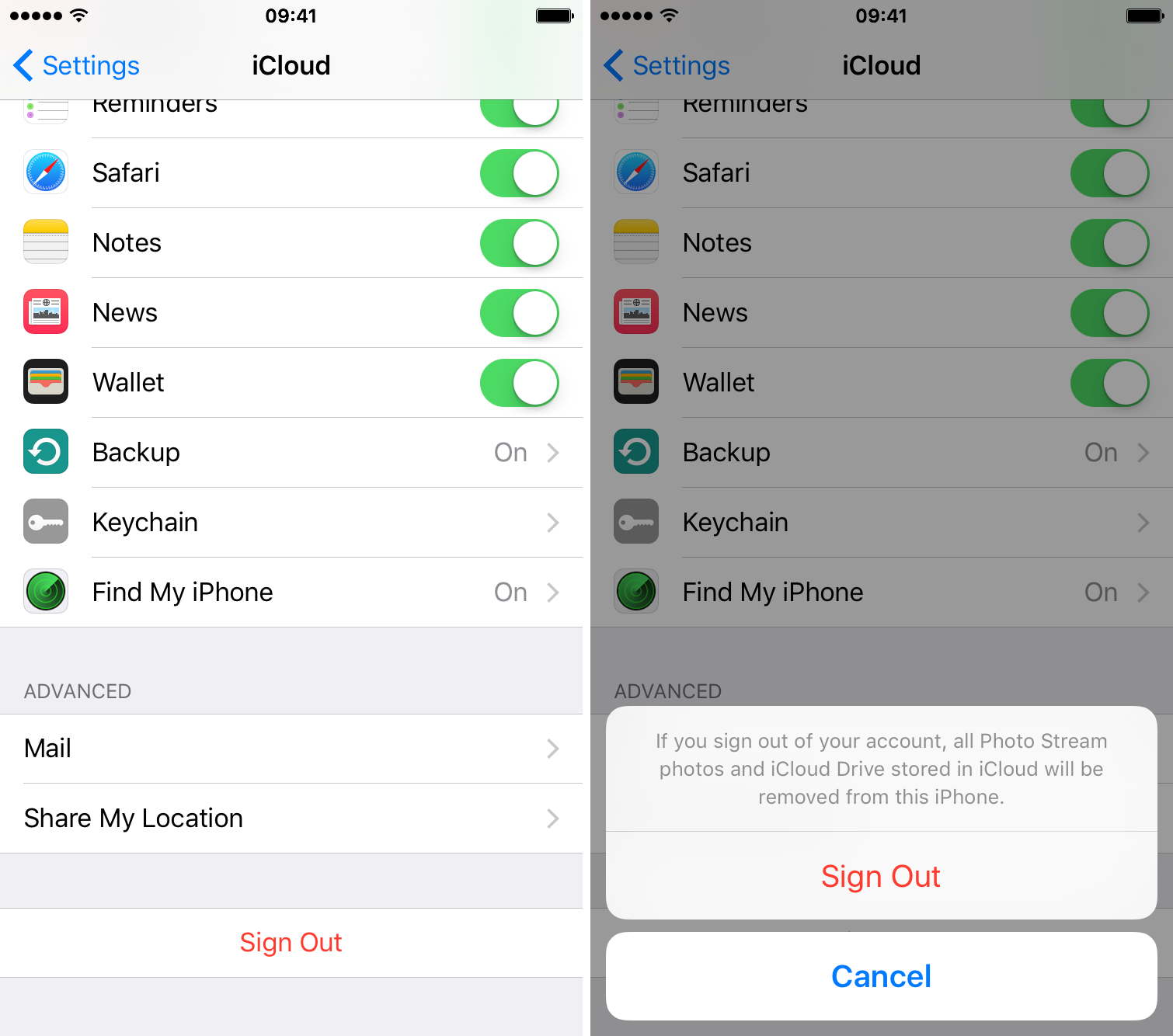
Sposób 6. Naprawiono brak synchronizacji notatek iCloud między urządzeniami za pomocą ReiBoot
Notatki iPhone'a nie synchronizują się? Problem może wynikać z nieprawidłowego działania systemu iOS. „Jak rozwiązać problemy z systemem iOS?” ty pytasz. Zalecamy skorzystanie z https://www.tenorshare.com/products/reiboot.html - doskonałego narzędzia, które wykorzystuje funkcję „Napraw wszystkie zablokowane iOS” do naprawy systemu operacyjnego. Tenorshare ReiBoot pozwala użytkownikom naprawić iPhone zablokowany na czarnym ekranie, zablokowanym ekranie, logo Apple, trybie odzyskiwania i ponad 50 problemach z oprogramowaniem. Aby skorzystać z Tenorshare ReiBoot, wykonaj poniższą procedurę:
Krok 1: Pobierz, zainstaluj i uruchom Tenorshare ReiBoot na Maca lub PC.
Krok 2: Podłącz iPhone'a do komputera za pomocą kabla USB. Kliknij opcję Napraw wszystkie zablokowane iOS, a następnie kliknij opcję Napraw teraz.

Krok 4: Pobierz i wybierz pasujące oprogramowanie układowe dla swojego urządzenia iOS, klikając Przeglądaj, aby zapisać na komputerze, a następnie Pobierz.
(Uwaga: Możesz też zaimportować pakiet oprogramowania ręcznie, klikając Wybierz.)
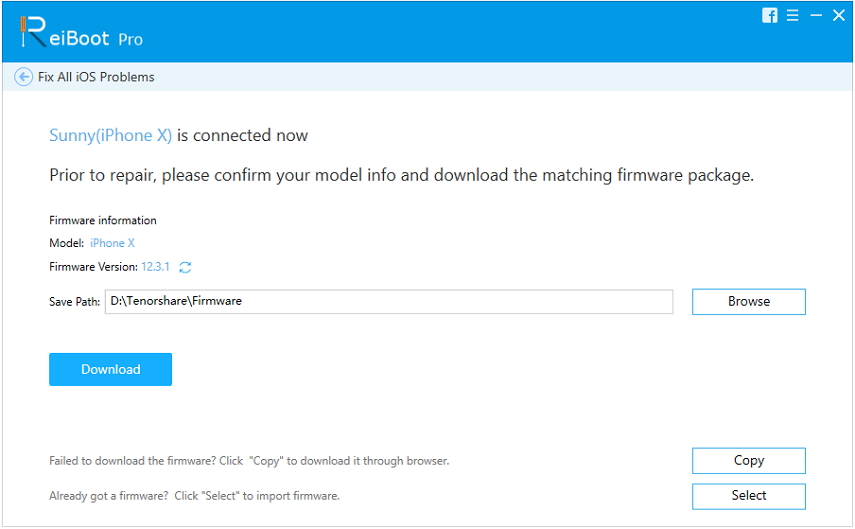
Krok 5: Tenorshare UltData rozpocznie naprawę twojego iPhone'a.
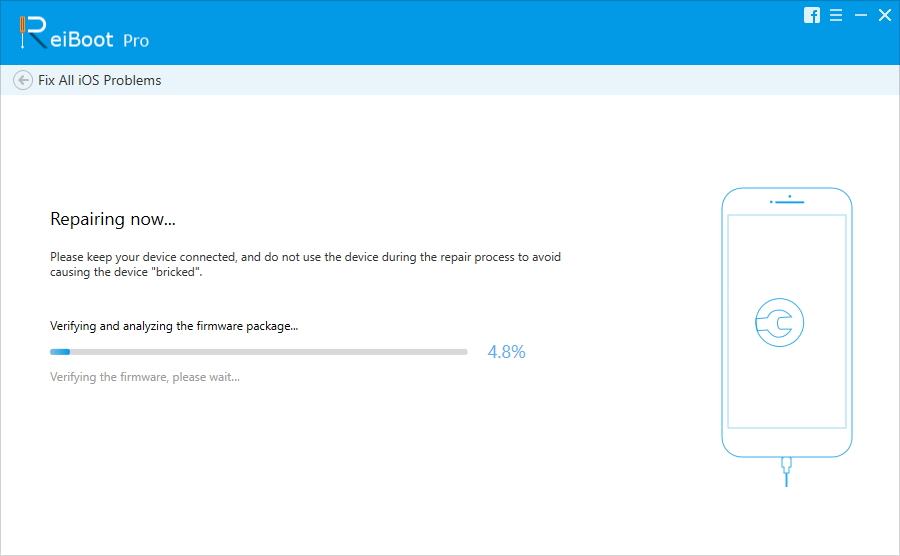
Dodatkowe wskazówki: Alternatywny sposób przesyłania notatek z iPhone'a na iPhone'a
Przesyłanie notatek i innych danych z jednego telefonu iPhonedo drugiego, jak zapewne się zgodzisz, może być prawdziwy ból. Wejdź na https://www.tenorshare.com/products/phone-to-phone-transfer.html - świetne narzędzie, które pomoże ci łatwo przenosić notatki z jednego iPhone do drugiego i obsługuje iPhone X / 8/8 Plus / 7/7 Plus / 6 / 6S / 6 Plus / 6S Plus / 5S / SE i iOS 12 i nowszy.

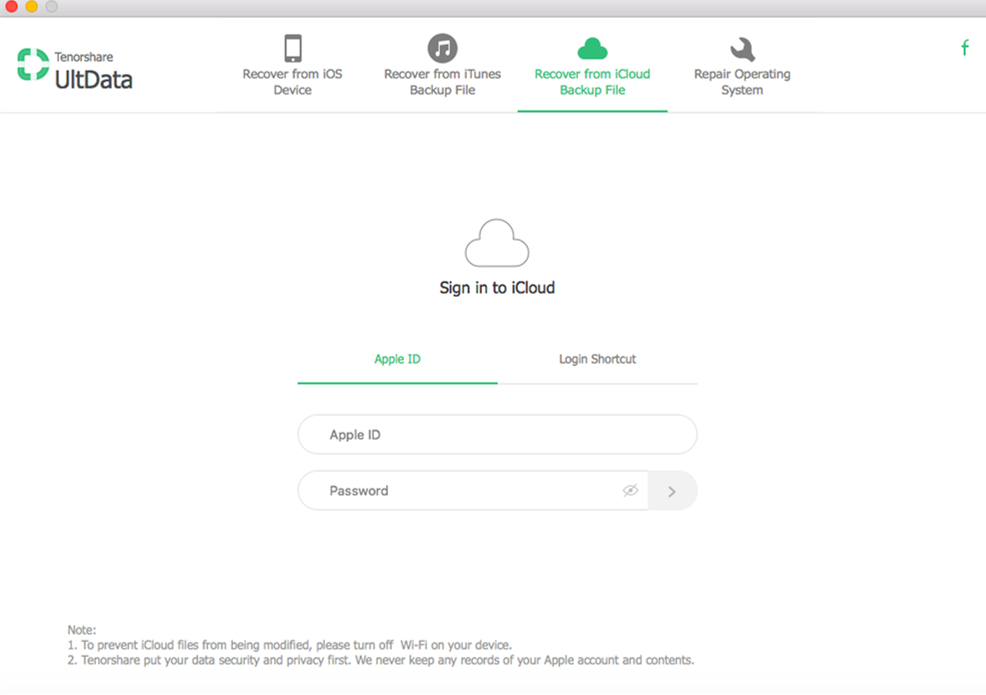
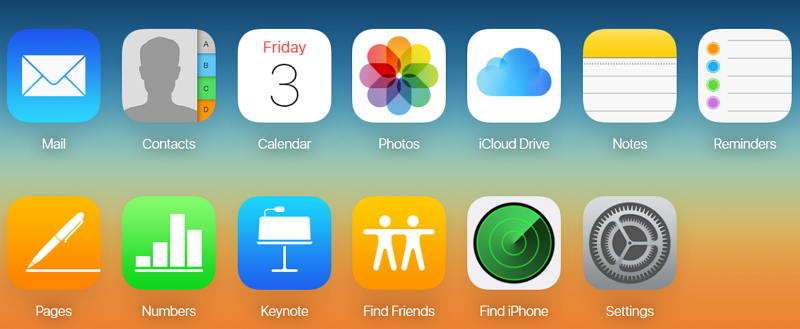
- iPhone Data Recovery
- Alternatywny
- Wskazówki dotyczące systemu Android
- iPhone XS
- iCloud
- Odzyskaj iPhone'a
- Napraw iPhone'a
- iOS 12
- Przywrócenie ustawień fabrycznych
- Odzyskiwanie systemu Android
- Prześlij zdjęcie
- Kopia zapasowa iPhone'a
- Top
- Dane Mac
- Przywracać
- Telewizor apple
- Wskazówki dotyczące przesyłania plików w systemie iOS
- System operacyjny Mac
- iPad










