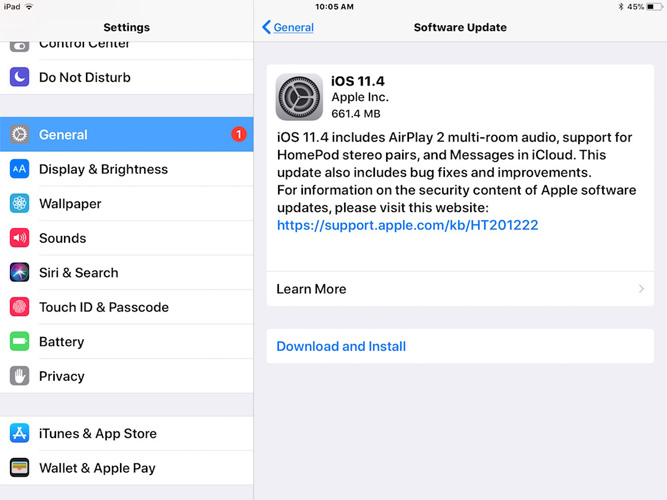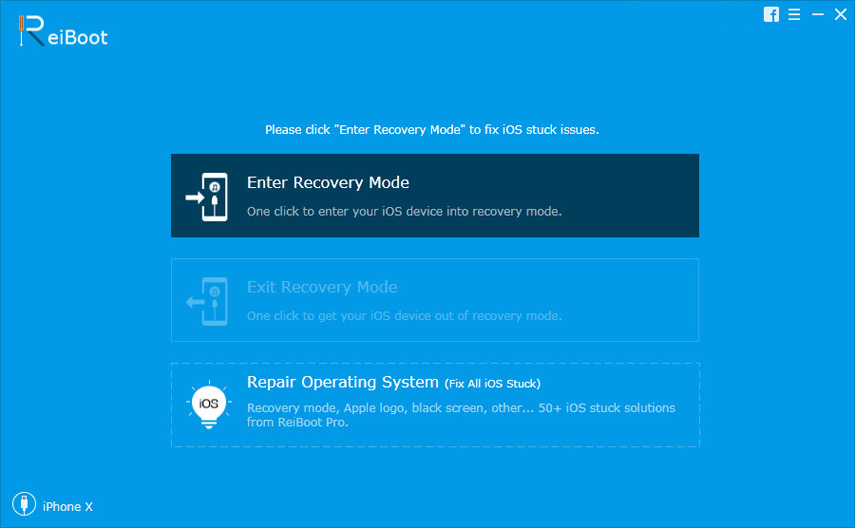Jak naprawić iPhone zablokowany podczas sprawdzania aktualizacji
Wielu użytkowników iOS zgłosiło ostatnio, że ichurządzenie nie może sprawdzić aktualizacji dla systemu iOS 12. Chociaż przyczyny tego problemu z aktualizacją są dość oczywiste, niektórzy użytkownicy mogą znaleźć sposób na rozwiązanie tego problemu. Użytkownicy twierdzą, że pobieranie zajmuje bardzo dużo czasu, nie mogą połączyć się z serwerem, a urządzenie utknęło na ekranie aktualizacji.
Więc w tym artykule zamierzamy to naprawić iPad / iPhone utknął podczas sprawdzania aktualizacji ekran. Zebraliśmy całą listę rozwiązań, które mogą być pomocne w naprawie błędu iPhone'a / iPada w przypadku zablokowania aktualizacji.
- Rozwiązanie 1: Sprawdź, czy serwer Apple nie działa
- Rozwiązanie 2: Sprawdź połączenie sieciowe
- Rozwiązanie 3: Uruchom ponownie iPhone'a / iPada
- Rozwiązanie 4: Wymuś ponowne uruchomienie iPhone'a, aby naprawić sprawdzanie, czy aktualizacja nie została zatrzymana
- Rozwiązanie 5: Zwolnij wystarczającą ilość miejsca przed sprawdzeniem aktualizacji
- Rozwiązanie 6: Zresetuj ustawienia sieciowe
- Rozwiązanie 7: Zaktualizuj iPhone'a za pomocą iTunes
- Rozwiązanie 8: Najlepsze rozwiązanie: Napraw iPhone'a niemożliwym do sprawdzenia, czy aktualizacja nie utknęła bez utraty danych
Rozwiązanie 1: Sprawdź, czy serwer Apple nie działa
Pierwszą rzeczą, którą musisz zrobić, jeśli masz iPhone'aNie można sprawdzić aktualizacji dla iOS 12, to sprawdzić, czy serwer Apple nie działa. Powinieneś odwiedzić stronę internetową Apple System Status. jeśli status serwera jest żółty, oznacza to, że wystąpiły pewne problemy z serwerem i dlatego aktualizacja nie jest wyświetlana. Możesz skontaktować się z pomocą techniczną Apple, ale poprosi Cię również o poczekanie, aż serwer ponownie stanie się aktywny .

Jeśli symbol stanu ma kolor zielony, oznacza to, że wszystko jest w porządku z serwerem i musisz sprawdzić, czy nie ma innego problemu, który może powodować problem.
Rozwiązanie 2: Sprawdź połączenie sieciowe
Połączenie sieciowe również odgrywa bardzo dużą rolępodczas sprawdzania aktualizacji. Jeśli siła sygnału sieci jest słaba, istnieje prawdopodobieństwo, że sprawdzanie aktualizacji utknie. Sprawdź więc połączenie Wi-Fi, a także podłącz ładowarkę. Odłącz Wi-Fi i podłącz je ponownie po kilku sekundach i sprawdź, czy problem został rozwiązany.

Rozwiązanie 3: Uruchom ponownie iPhone'a / iPada
Jeśli iPhone utknął podczas sprawdzania aktualizacjiekran, a następnie spróbuj go wyłączyć i włączyć. Naciśnij i przytrzymaj przycisk Uśpij / Obudź przez kilka sekund, aż pojawi się suwak. Następnie przeciągnij suwak w prawo i wyłącz iPhone'a / iPada. Włącz go ponownie, naciskając przycisk Uśpij / Obudź i włącz ponownie urządzenie. Teraz ponownie sprawdź aktualizację i sprawdź, czy aktualizacja się wyświetla, czy nie.
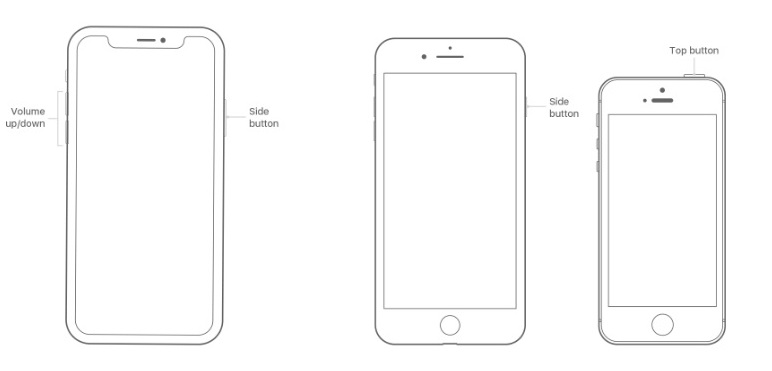
Rozwiązanie 4: Wymuś ponowne uruchomienie iPhone'a, aby naprawić sprawdzanie, czy aktualizacja nie została zatrzymana
W przypadku, gdy żadna z powyższych metod nie zadziała i Typonownie utknął na ekranie aktualizacji, to jest czas, aby spróbować wymusić ponowne uruchomienie. Wymuszony restart spowoduje zamknięcie urządzenia, wyczyszczenie pamięci podręcznej i zamknięcie wszystkich aplikacji działających w tle. Tak więc, jeśli ekran sprawdzania aktualizacji iPhone'a utknął, spróbuj go ponownie uruchomić.
W przypadku iPhone'a 8 i nowszych: Naciśnij przycisk zwiększania głośności i szybko zwolnij go. Następnie naciśnij przycisk zmniejszania głośności i szybko zwolnij go. Następnie naciśnij i przytrzymaj przycisk blokady, aż logo Apple pojawi się na ekranie.
W przypadku iPhone'a 7 i 7 Plus: naciśnij przycisk blokady i przycisk zmniejszania głośności i przytrzymaj go przez co najmniej 10 sekund, a następnie puść przyciski po pojawieniu się logo Apple na ekranie.
W przypadku urządzeń iPad / iPhone 6 i starszych: naciśnij przycisk Początek i przycisk Blokada przez 10 sekund i poczekaj, aż zobaczysz logo Apple. Następnie włącz ponownie, naciskając te same przyciski.
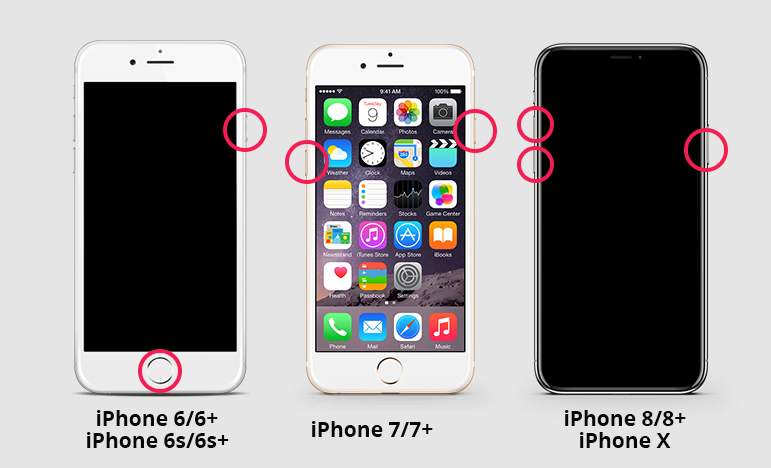
Rozwiązanie 5: Zwolnij wystarczającą ilość miejsca przed sprawdzeniem aktualizacji
Czasami, gdy nie ma wystarczającej ilości miejsca naiPhone / iPad, aby pobrać i zainstalować najnowszą aktualizację. Uniemożliwi to sprawdzenie aktualizacji dla iOS 12 i będziesz musiał usunąć niektóre aplikacje z urządzenia, aby zrobić miejsce na aktualizację. Nie musisz się martwić o dane, ponieważ będą one bezpieczne podczas i po aktualizacji. Usuń niektóre aplikacje, a następnie ponownie sprawdź, czy aktualizacja się wyświetla, czy nie.
Rozwiązanie 6: Zresetuj ustawienia sieciowe
Jest jeszcze kilka rzeczy, które możesz wypróbowaćTwój iPhone ma problem z zablokowaniem aktualizacji. Istnieje prawdopodobieństwo, że sieć powoduje problemy. Możesz więc spróbować zresetować ustawienia sieci. Wykonaj poniższe czynności i zresetuj ustawienia sieciowe urządzenia:
Krok 1: Uruchom aplikację Ustawienia i przejdź do Ustawień ogólnych.
Krok 2: Przewiń w dół, aby znaleźć opcję Odpocznij i kliknij ją. Następnie dotknij opcji Resetuj ustawienia sieci. Będziesz musiał wprowadzić hasło do swojego urządzenia, aby potwierdzić działanie.

Wszystkie ustawienia zostaną usunięte bez wpływu na dane urządzenia.
Rozwiązanie 7: Zaktualizuj iPhone'a za pomocą iTunes
Jeśli iPhone X / XR / Xs / 8 sprawdza dostępność aktualizacjii obracanie, a nie możesz znaleźć sposobu na rozwiązanie tego problemu, możesz użyć iTunes, aby zaktualizować urządzenie. Wykonaj poniższe czynności i zaktualizuj iPhone / iPad do najnowszej wersji iOS:
Krok 1: Uruchom iTunes na komputerze i podłącz do niego urządzenie.
Krok 2: Przejdź do karty Podsumowanie i najpierw utwórz kopię zapasową wszystkich danych. Następnie kliknij opcję Sprawdź dostępność aktualizacji.

Krok 3: Wyświetlą się aktualizacje i pojawi się opcja Pobierz i zaktualizuj urządzenie. Wybierz przycisk Zgadzam się i potwierdź aktualizację.
Będziesz także musiał wprowadzić hasło do urządzenia, a iTunes zaktualizuje urządzenie tak szybko, jak to możliwe.
Rozwiązanie 8: Najlepsze rozwiązanie: Napraw iPhone'a niemożliwym do sprawdzenia, czy aktualizacja nie utknęła bez utraty danych
Jeśli żadne z wyżej wymienionych rozwiązań nie zadziałało,następnie możesz wypróbować Tenorshare ReiBoot. Oprogramowanie zostało zaprojektowane jako narzędzie do odzyskiwania systemu iOS, które może naprawić prawie każdy problem z działaniem urządzenia z systemem iOS. Oprogramowanie jest w stanie rozwiązać ponad 50 rodzajów problemów z iOS bez usuwania danych z urządzenia. Tak więc, jeśli twój iPhone sprawdzał aktualizację i teraz się kręci, możesz użyć ReiBoot, aby przywrócić go do normalnego stanu. Za pomocą tego narzędzia można rozwiązać nie tylko problem aktualizacji. Znane jest rozwiązywanie czarnego ekranu iPhone'a / iPada, białego ekranu, zamrożonego ekranu, iPhone'a zatrzymanego w trybie odzyskiwania itp.
Po prostu pobierz oprogramowanie za darmo i poczekaj, aż zostanie poprawnie zainstalowane. Następnie wykonaj kroki podane poniżej:
Krok 1: Uruchom oprogramowanie i połącz urządzenie z komputerem. Następnie na ekranie głównym wybierz funkcję Napraw system operacyjny.

Krok 2: Na następnym ekranie pojawi się przycisk Start, aby zainicjować proces. Zachowaj standardowy tryb naprawy i dotknij przycisku Rozpocznij naprawę.

Krok 3: Oprogramowanie wyświetli monit o pobranie pakietu oprogramowania układowego odpowiedniego dla urządzenia. Oprogramowanie automatycznie wykryje wersję urządzenia z iOS i udostępni odpowiedni plik, który można natychmiast pobrać.

Krok 4: Po zakończeniu pobierania kliknij przycisk Napraw teraz i rozpocznie się naprawa. Proces ten potrwa chwilę.

Gdy oprogramowanie naprawi problem, urządzenie uruchomi się ponownie, a użytkownik zostanie o tym powiadomiony. Teraz będziesz mieć urządzenie, które działałoby normalnie, a wszystkie dane pozostałyby nienaruszone.
Dolna linia
Mamy nadzieję, że jedno z wyżej wymienionych rozwiązańpomógł Ci rozwiązać problem z iPhone'em, który utknął podczas sprawdzania problemu z aktualizacją Chociaż problem może zostać rozwiązany za pomocą innych metod, ReiBoot może zapewnić, że problem zostanie rozwiązany.