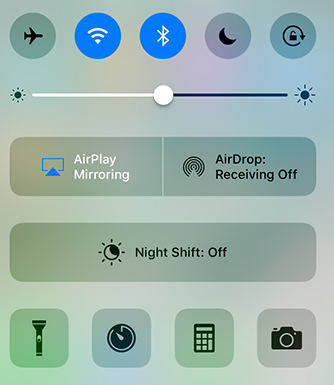AirPlay nie działa? Łatwe sposoby rozwiązania problemów z AirPlay

Są czasy, z jakiegokolwiek powodu, AirPlaynie działa na iPhonie, iPadzie, komputerze Mac, Apple TV lub innym głośniku / odbiorniku obsługującym AirPlay iOS 11/10. Jeśli chcesz przesyłać strumieniowo muzykę, filmy i zdjęcia do urządzenia zgodnego z AirPlay lub wyświetlać wszystko, co znajduje się na komputerze Mac / iPhone na większy ekran, frustrujące jest to, że AirPlay nie może połączyć się z Apple TV. Na szczęście znajdziesz tutaj odpowiednie rozwiązania naprawiono niedziałające AirPlay i AirPlay mirroring.
- Część 1: AirPlay nie pokazuje się na komputerach Mac, iPhone'ach i iPadach
- Część 2: AirPlay nie może połączyć się z urządzeniami Apple TV lub Apple TV
- Część 3: AirPlay nie działa po aktualizacji iOS 11
Część 1: AirPlay nie pokazuje się na komputerach Mac, iPhone'ach i iPadach
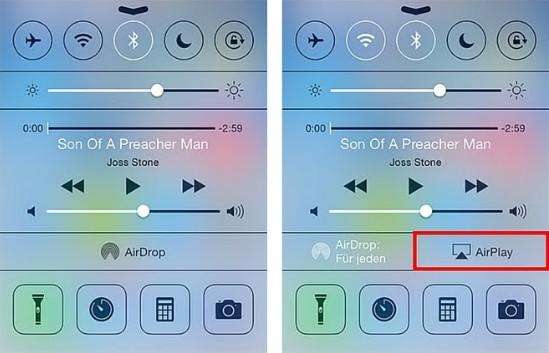
Airplay to domyślna funkcja, której nie potrzebujeszaby zainstalować cokolwiek, aby z niego korzystać, ale niektórzy użytkownicy zgłosili, że ikona AirPlay nie wyświetla się w Control Center, iTunes lub pasku narzędzi Mac, więc nie wiedzą, jak przesyłać strumieniowo zawartość do Apple TV lub innego urządzenia obsługującego Airplay. W takim przypadku postępuj zgodnie z poniższymi sugestiami, aby rozwiązać ten problem.
- 1. W Apple TV przejdź do Ustawienia> Airplay, upewnij się, że funkcja AirPlay jest włączona.
- 2. Sprawdź, czy Twoje urządzenia są dobrze obsługiwane, aby korzystać z funkcji AirPlay.
- 3. Uruchom ponownie iPhone'a, iPada, Maca lub Apple TV, router Wi-Fi zgodnie z potrzebą.
- 4. Upewnij się, że na wszystkich urządzeniach zainstalowano najnowszą aktualizację oprogramowania.
- 5 Jeśli AirPlay nadal nie wyświetla się na iPhonie, iPadzie lub innym urządzeniu, wypróbuj bezpłatny Tenorshare ReiBoot, aby przejść do trybu odzyskiwania na iOS i wyjść później. Jeśli chodzi o Apple TV, odłącz kabel HDMI i kabel zasilania na 30 sekund i podłącz go ponownie.
Na urządzenia z systemem iOS: iPhone 4 lub nowszy, iPad, iPad Mini, iPad Touch 4. generacji i nowszy
W przypadku systemu Mac OS: iMac, Mac Mini, MacBook Air, MacBook Pro, Mac Pro
W przypadku urządzenia z systemem operacyjnym TV: Apple TV 2. i nowsze
Część 2: AirPlay nie może połączyć się z urządzeniami Apple TV lub Apple TV
Innym częstym problemem jest brak działania AirPlayMac na Apple TV lub z iPhone'a, iPada podczas przesyłania strumieniowego muzyki lub filmów. W tej sytuacji połączenie Wi-Fi i ustawienia sieciowe mogą najprawdopodobniej przypisać ten problem.
- 1. Sprawdź, czy urządzenie iOS, Mac i Apple TV jest aktualne, wybierając Ustawienia> Ogólne> Aktualizuj oprogramowanie.
- 2. Sprawdź, czy Wi-Fi może działać normalnie. Zapomnij o sieci Wi-Fi i dołącz ponownie.
- 3. Przesuń router bliżej urządzeń korzystających z AirPlay lub uruchom go ponownie, jeśli to konieczne.
- 4.Upewnij się, że jest tylko jedno urządzenie, zarówno iPhone, iPad, jak i komputer Mac jednocześnie.
- 5. Odnów licencję DHCP. Na iPhonie i iPadzie wybierz Ustawienia> WLAN> Stuknij używane WiFi> Odnów dzierżawę. W przypadku komputerów Mac przejdź do Ustawienia systemowe> Sieć> Zaawansowane> TCP / IP> Odnów DHCP Leas
- 6. Sprawdź ustawienia oprogramowania układowego Mac w Preferencjach systemowych> Bezpieczeństwo i prywatność> Zapora ogniowa. Możesz albo wyłączyć zaporę, albo odznaczyć Zablokuj wszystkie połączenia przychodzące w Opcjach zapory.

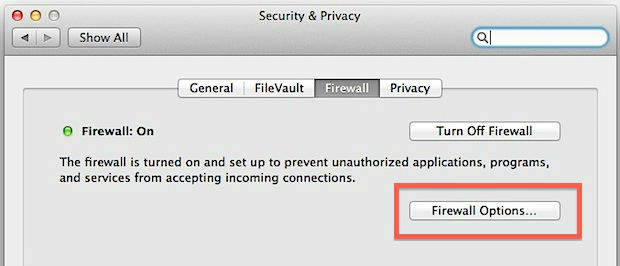
Te wskazówki powinny wyjaśnić, dlaczego AirPlay nie łączy się z Apple TV i głośnikami lub odbiornikami innych firm.
Część 3: AirPlay nie działa po aktualizacji iOS 11
Problemy z AirPlay pojawiają się również po aktualizacjiiOS 11 z powodu usterki technicznej, szczególnie w przypadku wersji beta. Jeśli stwierdzisz, że AirPlay nie działa z nową aktualizacją iOS 11, np. Wyświetlanie AirPlay jest wyłączone, AirPlay się nie włącza, wypróbuj następujące rozwiązania:
- 1. Wymuś ponowne uruchomienie urządzenia iOS 11/10, naciskając jednocześnie przycisk Uśpij / Obudź i Strona główna przez 10 sekund, aż logo Apple zacznie migać. Zamień przycisk zasilania na przycisk zmniejszania głośności w telefonie iPhone 7/7 Plus.
- 2. Zresetuj ustawienia sieciowe na urządzeniach z iOS 11.
- 3) Napraw uszkodzony system operacyjny za pomocą Tenorshare ReiBoot. Zainstaluj to oprogramowanie do obsługi systemu iOS na komputerze Mac / PC i połącz się z nim. Kliknij Napraw wszystkie iOS zablokowane i postępuj zgodnie z instrukcjami, aby pobrać plik IPSW, aby naprawić oprogramowanie układowe iOS 11 na iPhonie lub iPadzie


Dzięki tym metodom, które udostępniliśmy, mamy nadzieję, że możesz kopiować lub przesyłać strumieniowo zawartość za pomocą AirPlay normalnie na każdym urządzeniu.

![[Naprawiono] Słuchawki iPhone 6 nie działają](/images/iphone-tips/fixed-iphone-6-headphones-not-working.jpg)