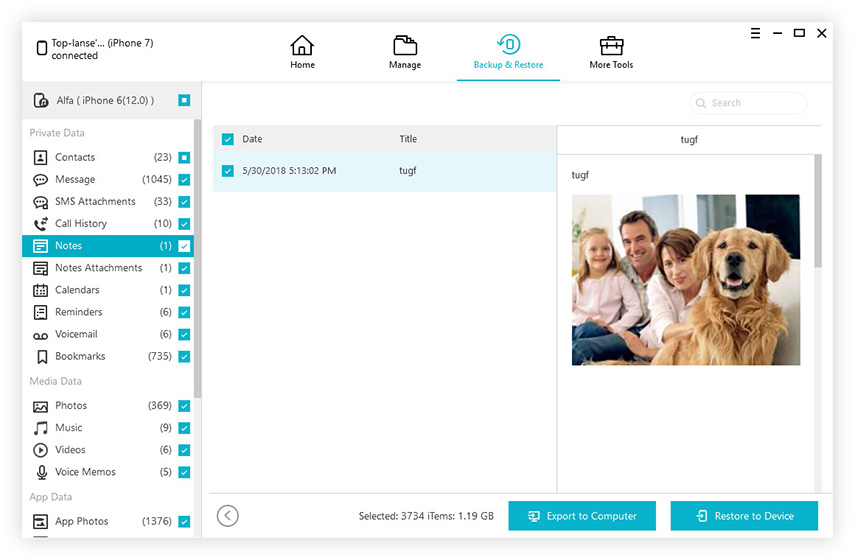3 najlepsze sposoby na zwolnienie przestrzeni dyskowej iCloud, gdy jest pełna
Po ustawieniu otrzymasz 5 GB bezpłatnej przestrzeni dyskowejw górę iCloud. Ale co, jeśli osiągnąłeś lub przekroczyłeś limit miejsca w iCloud, ponieważ zsynchronizowałeś za dużo danych w iCloud? Czy powinieneś kupić więcej miejsca? W rzeczywistości możesz zwolnić miejsce w pamięci iCloud i wykonać kopię zapasową, usuwając dane z urządzenia bez płacenia Apple za dodatkową pamięć. Przeczytaj ten post, aby dowiedzieć się, jak naprawić za mało miejsca w iCloud na iPhonie / iPadzie.
- 1. Usuń zdjęcia i wideo z iCloud
- 2. Usuwanie przestrzeni z kopii zapasowej
- 3. Odinstaluj i ponownie zainstaluj Storage Hungry Apps
- 4. Zamknij niepotrzebną kopię zapasową
- 5. Kup więcej miejsca.
- 6. Jak swobodnie tworzyć kopie zapasowe iPhone'a bez iCloud
Część 1: Jak sprawdzić pamięć iCloud
Sugerujemy, aby wcześniej sprawdzić pamięć iCloudzwolnij miejsce. Aby sprawdzić stan pamięci iCloud i dowiedzieć się, ile miejsca jest dostępne, po prostu otwórz Ustawienia i dotknij iCloud na iPhonie lub iPadzie.
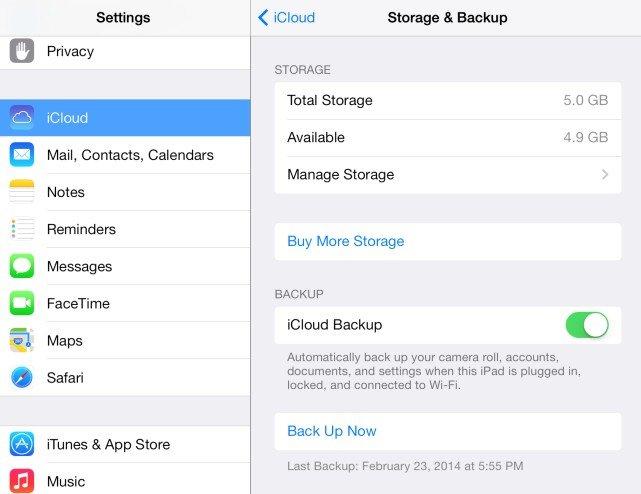
Część 2: Rozwiązania, aby naprawić iCloud Storage Full
1. Usuń zdjęcia i wideo z iCloud
Zdjęcia i filmy zwykle mogą zająć dużoprzestrzeń magazynowa. Dlatego pamięć iCloud zostanie wkrótce zapełniona. Usuwanie zdjęć i filmów powinno być pierwszą opcją, gdy masz do czynienia z sytuacją „Za mało miejsca w iCloud Storage” na iPhonie lub iPadzie.
Przed usunięciem wszystkich cennych wspomnień zaleca się wykonanie kopii zapasowej tych zdjęć i filmów w komputerze przed usunięciem zdjęć i filmów z konta iCloud.
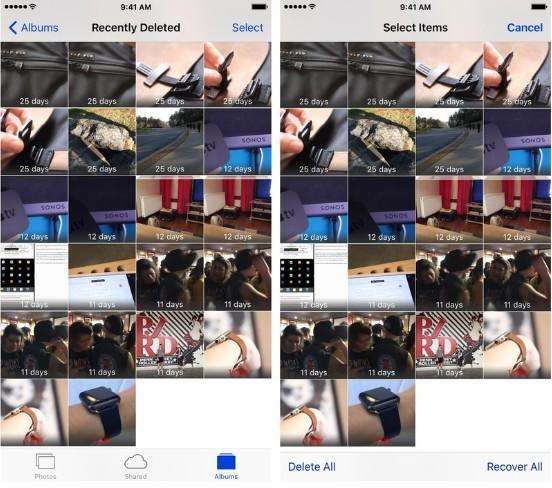
2. Usuwanie przestrzeni z kopii zapasowej
Tworzenie kopii zapasowych zwykle zajmuje mnóstwo rzeczy, jeśli masz zwyczaj regularnego tworzenia kopii zapasowych. Możesz więc usunąć kopię zapasową, aby uzyskać więcej przestrzeni dyskowej w iCloud.
- Krok 1: Przejdź do Ustawień, dotknij iCloud i wybierz Pamięć masowa i kopia zapasowa
- Krok 2: Kliknij Zarządzaj pamięcią masową.
- Krok 3: w środku możesz WYŁĄCZYĆ przełącznik w stosunku do aplikacji, których nie chcesz tworzyć kopii zapasowej. Zostanie wyświetlony monit. Stuknij w Wyłącz i usuń.

3. Odinstaluj i ponownie zainstaluj Storage Hungry Apps
Z czasem niektóre aplikacje mogą się wzdęciaprzechowuj dane lokalnie lub buforuj rzeczy w celu zwiększenia wydajności. Odinstalowanie i ponowne zainstalowanie tych aplikacji zwykle powoduje usunięcie wszystkich buforowanych danych, co z kolei zwiększa przestrzeń dyskową.
Istnieje prosty sposób sprawdzenia, które aplikacje zajmują najwięcej miejsca na iPhonie lub iPadzie. Wystarczy wykonać następujące czynności:
- Krok 1: Stuknij w aplikację Ustawienia. Następnie wybierz Ogólne.
- Krok 2: Hit Storage i użycie iCloud. W sekcji Pamięć stuknij Zarządzaj pamięcią
- Krok 3: Zobaczysz przegląd miejsca zajmowanego przez każdą aplikację. Uderzenie w dowolną z nich i kliknięcie opcji Usuń aplikację lub możesz usunąć je z ekranu głównego, tak jak zwykle usuwasz aplikacje.

4. Zamknij niepotrzebną kopię zapasową
Jeśli istnieją aplikacje, których nie trzeba tworzyć kopii zapasowej, możesz wykonać poniższe czynności.
Wybierz Ustawienia> iCloud> Pamięć> Zarządzaj pamięcią.
Wybierz urządzenie, dla którego chcesz zarządzać kopią zapasową
W „Opcjach tworzenia kopii zapasowych” wyłącz aplikacje, których nie chcesz synchronizować z iCloud.

5. Kup więcej miejsca.
Jeśli zabraknie magazynu kopii zapasowych iCloud, bezpośrednim sposobem jest uaktualnienie magazynu iCloud. Oczywiście będzie to kosztować pieniądze.
1. Wybierz „Ustawienia”> „iCloud”> „Przechowywanie i tworzenie kopii zapasowych”.
2. Stuknij „Kup więcej miejsca” i wybierz odpowiedni abonament.

Część 3: Alternatywny sposób tworzenia kopii zapasowych w iCloud - bez ograniczeń miejsca i bezpłatnie
Jeśli zabraknie miejsca w iCloud, urządzenie iOS nie będzie już mogło tworzyć kopii zapasowych w iCloud. Tutaj udostępnimy Ci inny sposób tworzenia kopii zapasowej bez korzystania z iCloud.
Funkcja tworzenia kopii zapasowych i przywracania usługi TenorshareiCareFone został zaprojektowany, aby pomóc Ci wykonać kopię zapasową urządzenia i przywrócić dane z kopii zapasowej w przypadku utraty danych. Ponadto umożliwia selektywne tworzenie kopii zapasowych danych z urządzenia, dzięki czemu zaoszczędzisz dużo cennego czasu. Zobaczmy teraz, jak to działa: