Slik frigjør du diskplass på Windows 10 / 8.1 / 8/7-datamaskinen
Når du installerer viktige oppdateringer somsiste Windows-oppdateringspakke, finner du at du ikke har nok ledig diskplass på datamaskinen din. Eller du føler tydeligvis at datamaskinen din blir treg når du spiller spill og videoer med stor lagring. Det indikerer at harddisken blir full, du må frigjøre diskplass på Windows 10 / 8.1 / 8/8 for å få fart på datamaskinen din.
- Method1. Kjør diskopprydding for å gjenvinne diskplass på Windows
- Method2. Avinstaller Space-sulten applikasjoner for å gjenvinne Drive Space på Windows
- Method3. Bruk til tredjepartsverktøy for opprydding av harddiskplass
Method1. Kjør diskopprydding for å gjenvinne diskplass på Windows
Egentlig kunne Windows og et innebygd verktøy slettemidlertidige filer og andre uviktige data. Dine data vil bli organisert etter det. Dette kan være den enkleste metoden for å få mer diskplass på datamaskinen din.
Trinn 1. Gå til Datamaskin og høyreklikk på noen av harddiskene dine og velg Eiendommer. Klikk deretter på Disk Opprydding -knappen i vinduet for diskegenskaper.

Steg 2. Merk av for filtypene du vil slette, og klikk OK. Alle de midlertidige filene, loggfilene, filene i papirkurven din og andre uviktige filer blir slettet. Så før du sletter, må du forsikre deg om at den er ubrukelig. Hvis utilsiktet tap av data oppstår, kan du prøve Any Data Recovery Pro for å få det tilbake på en gang.

Trinn 3. Hvis du vil rydde opp i systemet som ikke vises i listen, klikker du på Rydd opp systemfiler som avbildet ovenfor. Etter det kan du klikke Flere valg og velg Rydde opp knappen under Systemgjenoppretting og skyggekopier for å slette systemgjenopprettingsdata.

Method2. Avinstaller Space-sulten applikasjoner for å gjenvinne Drive Space på Windows
Definitivt noen programmer tar for mye minne, men det blir sjelden brukt. Selvfølgelig kan du redusere antall unødvendige applikasjoner for å frigjøre harddiskplass og hjelpe datamaskinen din til å kjøre raskere.
For Windows 8.1 / 8/7 Du kan gå til Programmer og funksjoner kontrollpanel og klikk på Størrelsessøyle for å se hvor mye plass hvert program installert på datamaskinen din bruker. Deretter kan du høyreklikke på programmet du vil fjerne og slette det.

For Windows 10 Hvis du er en Windows 10-bruker, skal du åpne den nye PC-innstillinger og gå til System. Her kan du sjekke programmene og slette.
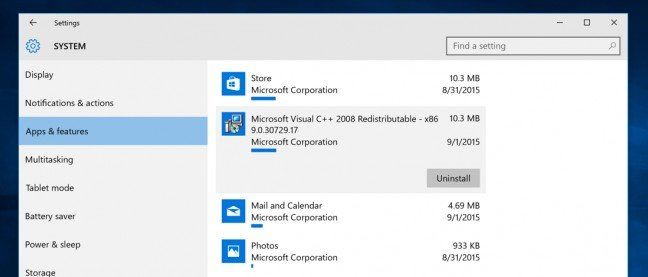
Method3. Bruk til tredjepartsverktøy for opprydding av harddiskplass
Annet enn de to metodene som er nevnt over, derer en annen enkel måte å optimalisere datamaskinen på. Tenorshare Windows Care Genius er en omfattende Windows-optimalisering og tilbyr opptil 22 kraftige funksjoner som i stor grad frigjør datamaskinen din og får den til å fungere best.
Trinn 1. Start programmet og klikk Rydde opp i grensesnittet. Da vil datamaskinens helsetilstand bli rangert fra 10 til 0.

Steg 2. Du har lov til å klikke Fastsette å løse alle programmene som er oppført. Etter det kan du klikke på Kontroller igjen for å se PC-en sin status igjen.

Foreløpig er du ferdig med grunnleggende opprydding ogforbedret ytelse på datamaskinen din. Hvis du vil rense datamaskinen dypt, har du lov til å prøve System Cleaner. Tilsvarende kan alle metoder brukes for å frigjøre diskplass på Dell / HP / Samsung / Lenovo / Acer. Hvis du har noen problemer, er du velkommen til å la det ligge i kommentarfeltet.









