Hvordan lage et diskbilde med Mac Disk Utility
For å bruke Tenorshare UltData - Mac Data Recovery For å gjenopprette slettede eller tapte data fra USB-, SD-kortet, datereiseren og andre lagringsenheter, må du opprette et diskbilde for lagringsenheten du vil gjenopprette data fra.
Ressurs: Klikk på knappen nedenfor for å laste ned Tenorshare UltData - Mac Data Recovery og gjenopprette data på OS X.
Du kan bruke Mac 's Disk Utility til å lage en diskbilde for din USB, data reisende, SD-kort eller andre lagringsenheter, som er en fil som ser ut og fungerer som en disk: Den inneholder andre filer og mapper, og vises med et diskikon på skrivebordet når du åpner den.
Trinn for å lage et diskbilde (.dmg-fil)
- 1. Dobbeltklikk i mappen Verktøy i Launchpad for å åpne Diskverktøy. (Noen ganger lagres Diskverktøyet i den andre mappen i startplaten.)
Du kan også bare trykke Kommando + Mellomrom for å åpne Spotlight-søk, skrive inn Diskverktøy og trykke på Retur for å åpne det. - 2. Da vil Mac liste alle diskene og stasjonene. Flytt musen til disken du skal gjenopprette data fra. Disken som heter WININSTALL er det vi trenger her.
- 3. Velg File> New> Disk Image fra "WININSTALL".
- 4. Skriv inn et navn for diskbildet, og velg hvor du vil lagre det.
Velg alternativ fra hurtigmenyen Bildeformat som "skrivebeskyttet". Ved å velge "skrivebeskyttet", kan du lage diskbilde som er raskere å opprette og åpne.
Velg alternativet fra hurtigmenyen Kryptering som "ingen". Merk: Forsikre deg om at du ikke velger "komprimert", men velger "skrivebeskyttet" for diskbildet.
Merk: Forsikre deg om at du ikke velger "komprimert", men velger "skrivebeskyttet" for diskbildet. - 5. Når alt dette er gjort, klikker du på "Lagre" for å gå videre. På dette tidspunktet får du et pop-up-vindu som informerer deg om å skrive inn Mac-administratorens navn og passord for å tillate denne endringen.
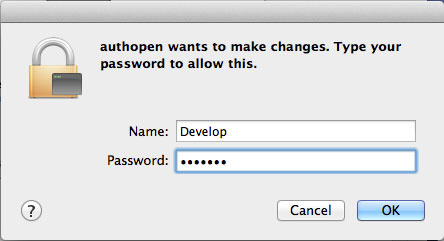



Når du starter UltData - Mac Data Recovery på OSX, du vil se neste vindu. Klikk på "Last inn bilde" og last inn bildefilen du nettopp opprettet. Når dette er gjort, vil UltData - Mac Data Recovery begynne å skanne denne bildefilen etter tapte data.









