Slik sikkerhetskopierer du Mac med Time Machine Tenorshare
Siden Mac OS X Leopard, gir Apple Mac-brukere en måte å sikkerhetskopiere Mac med Time Machine, et programvareverktøy designet for å jobbe med tidenKapsellagringsprodukt, så vel som andre interne og eksterne diskstasjoner. Sikkerhetskopiering av Mac med Time Machine er et viktig skritt å ta, spesielt hvis du planlegger å formatere harddisk på Mac, installer Mac på nytt og gjør andre store endringer på Mac-en.
Time Machine tar sikkerhetskopi av hele Mac-en din, inkludertsystemfiler, applikasjoner, kontoer, preferanser, e-postmeldinger, musikk, bilder, filmer og dokumenter. Følg veiledningen for å lære hvordan du sikkerhetskopierer Mac med Time Machine.
Krav:
- 1. En harddisk eller partisjon koblet direkte til datamaskinen, enten internt eller med en buss som USB eller FireWire, og formatert som journalført HFS +.
- 2. En mappe på et journalført HFS + -filsystem som deles av en annen Mac i det samme nettverket som kjører minst Leopard.
- 3. En stasjon som deles av en Apple Time Capsule i samme nettverk.
Slik bruker du Time Machine til å sikkerhetskopiere Mac-en
- 1. Først av alt, bør du sette opp Time Machine som er like enkel som å koble en ekstern stasjon til Mac-en din via Thunderbolt, FireWire eller USB.
Hvis du ikke har spesifisert en Time Machine-sikkerhetskopienhet og kobler til en ekstern stasjon, vil Time Machine vise deg følgende dialog:
 Merk: "Min sikkerhetskopi" er navnet på den eksterne harddisken.
Merk: "Min sikkerhetskopi" er navnet på den eksterne harddisken.- Brukes som sikkerhetskopidisk - Klikk på dette for å bekrefte at du vil bruke stasjonen for sikkerhetskopiering av Time Machine. Time Machine-preferanser åpnes med denne stasjonen valgt som sikkerhetskopi-destinasjon.
- Krypter sikkerhetskopidisk - Merk av for dette alternativet hvis du vil kryptere den eksterne maskinens backup-stasjon med FileVault 2 (OS X Lion og nyere).
- 2.Hvis det er filer på Mac-en din som du ikke vil sikkerhetskopiere, klikker du Valg i Time Machine-innstillingsvinduet og legger til filer og mapper til listen "Ikke sikkerhetskopier" ved å klikke på + (plustegnet) -knappen. applikasjonsmappen din, velg Mac-maskinens harddisk> Programmer> Ekskluder.
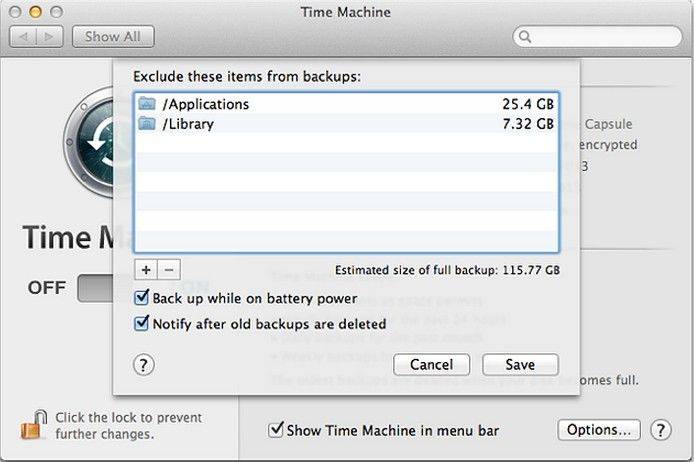
- 3. Når din første Time Machine-sikkerhetskopi starter, vises et nytt vindu på skrivebordet ditt for å gi deg beskjed om at sikkerhetskopien begynner. Du kan lukke Systemvalg nå; det vil ikke påvirke sikkerhetskopien.
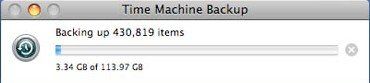
- 4.Hvis det er første gang du tar sikkerhetskopi av Mac med Time Machine, vil sikkerhetskopien ta deg lang tid siden alt på Mac-en blir kopiert. Etter dette vil Time Machine automatisk sikkerhetskopiere inkrementelle endringer i filene dine hver time så lenge du lar sikkerhetskopien være koblet til Mac-en. Fremtidige sikkerhetskopier vil bare kopiere filer som er nye eller endret, slik at de tar kortere tid.
Du kan bruke Time Machine-menyen på Macverktøylinjen for å bekrefte statusen til sikkerhetskopiene dine. Når Time Machine tar sikkerhetskopi av dataene dine, sirkler sirkelen og klokken mot klokken. Klikk på denne menyen for å se tidspunktet for den siste sikkerhetskopien. Alternativet Sikkerhetskopiere nå lar deg sikkerhetskopiere Mac umiddelbart.
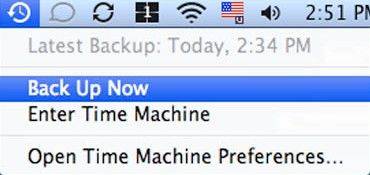
For de som mistet data på Mac-en, men glemte å ta sikkerhetskopi av MacBook Pro, MacBook Air eller annen Mac-datamaskin, kan innlegget Hvordan gjenopprette tapte data på Mac-harddisken gi deg innsikt.

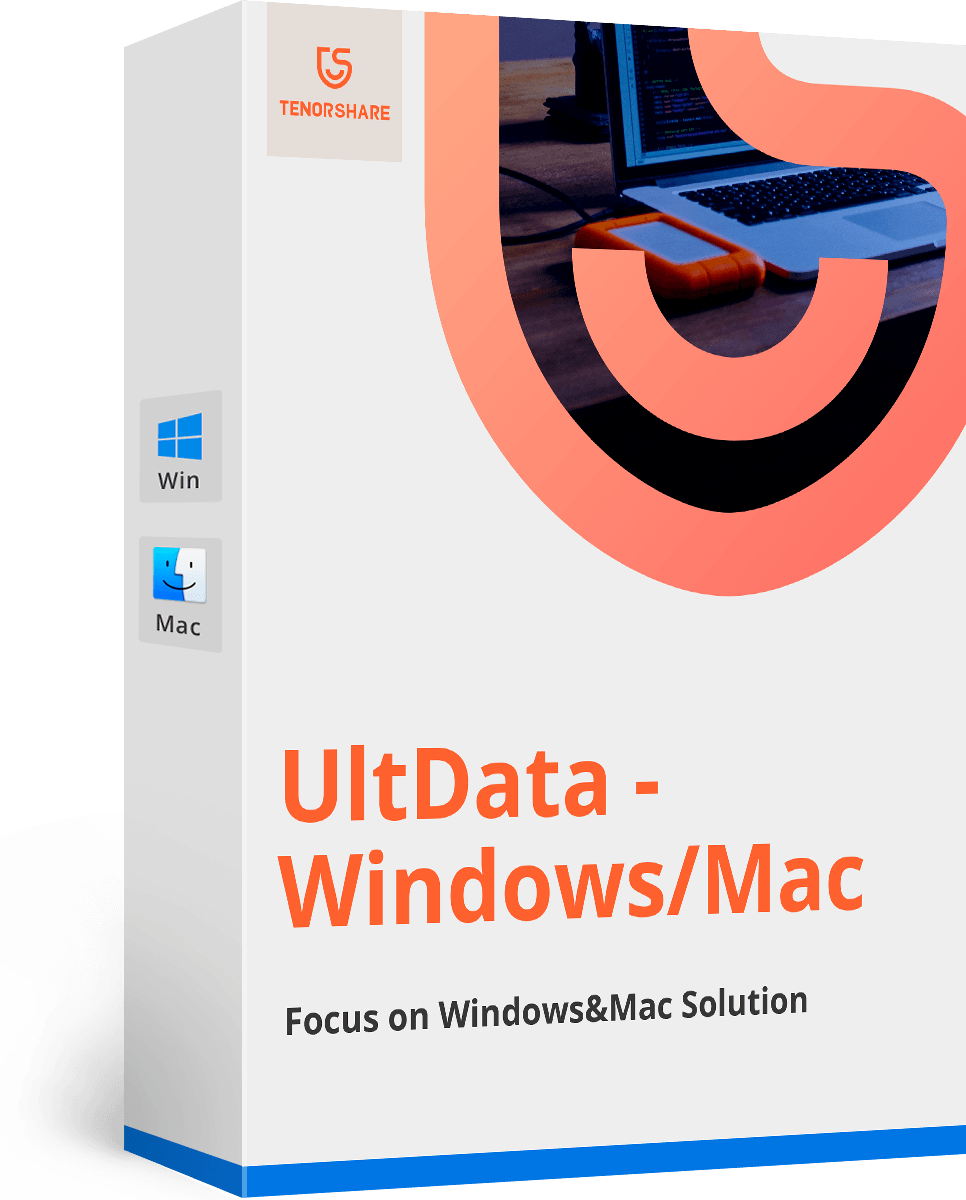





![[100% gjenoppretting] Slik gjenoppretter du slettede videoer på Mac](/images/mac-data/100-recovery-how-to-recover-deleted-videos-on-mac.jpg)

![[Høy suksessrate] Hvordan gjenopprette slettede Excel-filer på Mac](/images/mac-data/high-success-rate-how-to-recover-deleted-excel-files-on-mac.jpg)
