[100% gjenoppretting] Slik gjenoppretter du slettede videoer på Mac
"For få dager siden har jeg ved et uhell slettet 489 mineGB med videoer og lydfiler som samles fra macOS High Sierra, og jeg har ikke en Time Machine-sikkerhetskopi tilgjengelig. Er det noen løsning tilgjengelig for å gjenopprette slettede videoer og lydfiler fra macOS Hard Drive? "
Hvis du bruker en Mac som den primære datamaskinen tilutføre alle dine personlige og profesjonelle oppgaver, har du sannsynligvis kommet over situasjoner der du ved et uhell har slettet noen videoer fra maskinen din. Det føles dårlig når du mister en video som var veldig viktig for deg. Det har også vært tilfeller hvor folk mistet jobben sin fordi de slettet en viktig forretningsvideo fra Mac-maskinene sine. Følgende guide skal imidlertid veilede deg om hvordan du gjør det gjenopprette slettede videoer Mac.
Når du sletter en video fra Mac-en, gjør den detikke bli slettet for alltid med mindre du har brukt en permanent slettingsmetode. I de fleste tilfeller kan du gjenopprette den slettede videoen, og det er flere gratis videogjenopprettingsprogrammer Mac tilgjengelig i dag som lar deg gjøre det. Selv din Mac har et innebygd verktøy som heter Time Machine som lar deg gjenopprette slettet innhold.
La oss sjekke ut hvordan du kan gjenopprette slettede videoer på Mac ved å bruke de enkleste måtene som er tilgjengelige for deg:
- Del 1. Hvordan gjenopprette slettede videoer på Mac uten programvare
- Del 2. Hvordan gjenopprette slettede videoer med Mac Video Recovery
Del 1. Hvordan gjenopprette slettede videoer på Mac uten programvare
Hvis du ikke foretrekker å bruke en tredjepartprogramvare for å gjenopprette videoen du har mistet på Mac-en, kan du bruke Time Machine-verktøyet som kommer forhåndsinstallert på alle Mac-maskiner for å gjenopprette filen. Det er veldig enkelt å bruke verktøyet for å få den slettede filen tilbake, og følgende viser hvordan du kan gjøre det på maskinen din.
Forsikre deg om at du lukker apper som kjører på Mac-en før du følger trinnene nedenfor.
Trinn 1. Det første du trenger å gjøre er å starte Time Machine på Mac-en. Det kan gjøres ved å klikke på Tidsmaskin ikonet i menylinjen og velg alternativet som står Angi tidsmaskin.
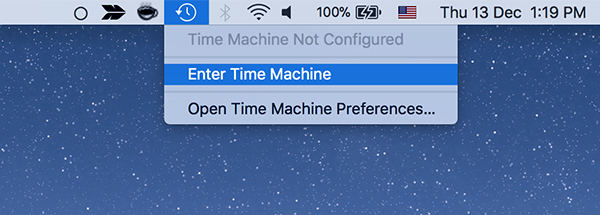
Steg 2. Du vil nå se flere eksemplarer av det nåværende vinduet på skjermen. Det du trenger å gjøre nå er å gå til kopien av vinduet der du ikke hadde slettet videoen, klikk på videofilen når du finner den, og velg Restaurere knapp.

Hva Time Machine vil gjøre er at den vil gjenopprette versjonen av videofilen som du valgte i vinduet ditt. Den gjenopprettede filen skal være tilgjengelig for deg å se på Mac-en.
Det er slik du gjenoppretter slettede videoer uten programvare på Mac-en.
Del 2. Hvordan gjenopprette slettede videoer med Mac Video Recovery
Hvis Time Machine ikke hjalp til med å gjenopprette videoeneller hvis du ikke vil bruke den til gjenopprettingsprosessen, kan du bruke hvilken som helst av Mac-programmene for videogjenoppretting tilgjengelig i markedet. Hvis du ikke er sikker på hvilken du skal velge, skal følgende hjelpe deg med å velge en.
Skriv inn UltData - Mac Data Recovery, en videogjenoppretting av Mac-programvare som lar deg gjenopprette videoer så vel som mange andre typer filformater på din Mac. Hovedmålet med programvaren er å hjelpe deg med å gjenopprette tapte filer på maskinen din. Det kan gjenopprette filer fra interne og eksterne stasjoner med høy suksessrate for filgjenoppretting.
- Gjenopprett alle typer filmvideoer som RM, RMVP, MP4, WMA, MEPG, etc.
- Gjenopprette slettede eller mistede filmvideoer fra Mac-harddisken, last ned, tømt søppelbøtte, USB-flash-stasjon, minnekort, ekstern harddisk, etc.
- Gjenopprett HD-filmvideoer på Mac.
- Gjenopprett alle slettede filmvideoer uten tap av kvalitet
- Gjenopprett tapte filmvideoer fra utilgjengelig eller skadet harddisk på Mac.
- Høy vellykket utvinningsgrad og rask skannehastighet.
- Støtt macOS 10.14 Mojave, 10.13 High Sierra, 10.12 Sierra og tidligere veriser.
Hvis du tror programvaren passer til dine krav, er følgende hvordan du kan bruke den til å gjenopprette slettede videoer på Mac-en din:
Trinn 1: Det første du vil gjøre er å laste ned og installere UltData - Mac Data Recovery-programvaren på maskinen din. Start programvaren når den er installert, velg en stasjon der videofilen ble lagret før den ble slettet, og klikk på Scan knapp.

Steg 2: Hvis du tilfeldigvis kjører macOS High Sierra eller senere på Mac-en, må du først deaktivere SIP før du kan gjenopprette data. Følg instruksjonene i bildet nedenfor, og du skal kunne gjøre det.

Trinn 3: Du vil se resultatene på skjermen din når programvaren har skannet den valgte stasjonen. Velg videoen eller videoene du vil gjenopprette, og klikk på Komme seg knapp.

Trinn 4: Du blir spurt om hvor du vil lagre de gjenopprettede videofilene. Velg en destinasjon på Mac-en og klikk på Åpen knapp. Forsikre deg om at du ikke velger stasjonen der videoen ble lagret tidligere.

Programvaren vil gjenopprette og lagre den valgte videoen eller videoene på det angitte målet på Mac-maskinen din. Du kan da spille av videoen på samme måte som en hvilken som helst annen videofil på Mac-en.
Endelig dom
Du trenger ikke å få panikk hvis du noen gang mister en videofil på din Mac som vår guide ovenfor skal hjelpe deg med å gjenopprette slettede videoer Mac og videoene dine vil være tilbake på Mac-en uten tap. Vi håper guiden hjelper deg.









