Topp 8 måter å fikse MacBook Pro på, ikke slått på
Det er mange grunner til hvorfor din MacBook Pro vant ikke. Kanskje det er feil i den nye appen du harinstallert på Mac-en eller kanskje et virus har slettet de viktige systemfilene på maskinen din. En Mac som nekter å slå på betyr at det er noe alvorlig som skjer med systemet, og det må løses så snart som mulig.
Heldigvis er det noen få metoder som er foreslått avforskjellige brukere som lar deg fikse MacBook Pro, vil ikke slå på problemet på maskinen din. Disse metodene fikser verktøyene som gjør at Mac-en din ikke slås på. Hver av disse metodene har en unik tilnærming til problemet, og du må fortsette å prøve alle metodene til du får den som fungerer for deg.
- Del 1. Slik løser du en MacBook Pro som ikke slås på
- Del 2. Slik gjenoppretter du data fra MacBook Pro Won 't Slå på
Del 1. Slik løser du en MacBook Pro som ikke slås på
Som nevnt tidligere har du flere metoder for åfikse MacBook vil ikke slå problemet på maskinen din. Start fra den første metoden, og gå deretter nedover til du finner en perle som løser problemet for deg.
Måte 1. Kontroller MacBooks strømproblemer
Det første du vil undersøke erstrømkilden og laderen på Mac-en. Forsikre deg om at stikkontakten du bruker til å lade Mac-en fungerer, og at den faktisk har strøm i den. Den andre tingen å sjekke er laderen din. Forsikre deg om at kabelen er intakt og at det ikke er skader på laderen i det hele tatt.
Ofte har folk dratt kabler på ladere og klager på at Mac-en ikke vil slå på. Når du har fikset disse tingene, vil Mac-maskinen bli slått på uten problemer.
Måte 2. Utfør en kraftsyklus
Hvis Mac-en sin ladekabel viser en grønn indikatorlampe som betyr at maskinen lades, men Mac-en ganske enkelt nekter å slå på, kan det hende at du kjører maskinen i en kraftsyklusmodus for å løse problemet.
For å bringe Mac-en inn i en kraftsyklus, fjern laderen fra Mac-en. Trykk og hold nede Makt tasten i omtrent ti sekunder, og koble laderen til Mac-en mens nøkkelen fremdeles holdes nede. Vent i ytterligere ti sekunder, og start deretter opp Mac-maskinen.
Du finner Mac-en på uten problemer.
Måte 3. Start Macen din i sikkermodus
MacOSen på Mac-en kommer med en modus som hetersikker modus som lar deg løse forskjellige problemer på maskinen din. Siden du har problemer med å starte opp Mac-en din, kan du bruke ovennevnte modus for å løse problemet.
For å starte Mac-maskinen din i sikker modus, trykk på Makt og Skifte knapper sammen i noen sekunder. Når du ser påloggingsskjermen, slipper du Skifte -knappen, og du vil være i sikker modus nå. En melding om at Safe Boot vises øverst på skjermen som bekrefter at du faktisk er i sikker modus.
Du kan deretter undersøke problemet for å finne den skyldige og løse problemet.
Måte 4. Tilbakestill SMC
SMC er en forkortelse av System Management Controller og tilbakestilling av det samme vil trolig løse oppstartsproblemet du står overfor på Mac-en.
For å tilbakestille SMC på MacBook Pro, trykk og hold nede Shift + Control + Alternativ og trykk på Makt knapp. Hold tastene nede i omtrent ti sekunder, og slipp deretter. trykk Makt -knappen for å starte opp Mac-en.
Måte 5. Tilbakestill PRAM / NVRAM
Å tilbakestille PRAM / NVRAM hjelper også med å fikse problemet med Mac-maskinen min, og det er ganske enkelt å gjøre det på MacBook Pro.
Trinn 1. Bortsett fra tastaturet og musen, fjerner du annet utstyr som er koblet til Mac-en. Tilbakestill PRAM / NVRAM nå.
For å tilbakestille NVRAM, trykk på Makt -tasten og trykk deretter og hold nede Alt + Kommando + R + P tastene sammen i omtrent tjue sekunder. Gi slipp på tastene og Mac-en starter opp.
Måte 6. Kjør Diskverktøy i gjenopprettingsmodus
Hvis harddisken din har et problem, kan du bruke Diskverktøyet i gjenopprettingsmodus til å fikse disken på maskinen din. Følgende er hvordan du gjør det.
Trinn 1. Start datamaskinen på nytt og trykk Kommando + R tastene sammen når du hører boot chime.
Trinn 2. Velg Diskverktøy når gjenopprettingsmodus vises.

Trinn 3. Klikk på disken i verktøyet, og klikk deretter på alternativet som sier Førstehjelp.

Trinn 4. Klikk på Løpe på følgende skjermbilde, og du skal kunne fikse disken.

Når disken er løst, skal du kunne starte opp MacBook Pro normalt.
Måte 7. Installer macOS på nytt fra gjenopprettingsmodus
Hvis det er et alvorlig problem i operativsystemet til Mac-en din, kan du installere en fersk og urørt versjon av macOS på Mac-maskinen.

For å gjøre det, start datamaskinen på nytt og trykk Kommando + R for å starte opp i gjenopprettingsmodus. Å velge Installer macOS på nytt i gjenopprettingsmodus, og den vil installere en ny versjon av operativsystemet på maskinen din.
Måte 8. Ta MacBook-en din til en Apple Genius Bar
Hvis ingen av metodene ovenfor hjalp deg med å slå på Mac-en, er det endelige alternativet å bringe MacBook Pro til en Apple Genius Bar. De skal kunne oppdage og løse problemet på Mac-en for deg.
Del 2. Slik gjenoppretter du data fra MacBook Pro Won 't Slå på
Hvis det er viktige data som er lagret på Mac-en som nekter å slå på, kan det hende du bruker en datagjenvinningsmetode for i det minste å få dataene tilbake
Skriv inn Tenorshare UltData - Mac, en datarekonstruksjonprogramvare som lar deg gjenopprette data fra nesten alle typer tap av data på maskinen din. Følgende er hvordan du bruker den til å gjenopprette data fra harddisken til Mac-maskinen din som ikke fungerer.
Trinn 1 Ta ut harddisken fra den ikke-fungerende Mac-maskinen, sett den inn i en ekstern stasjonsåpning og sett den inn i en fungerende Mac-maskin.
Steg 2 Last ned og installer programvaren som er nevnt over på MacBook Pro. Start programvaren, klikk på harddisken din og velg Skann.

Trinn 3 Når skanningen er ferdig, velg filene du vil gjenopprette og klikk på Gjenopprett.

Trinn 4 Velg en mappe for å lagre gjenopprettede filer i.
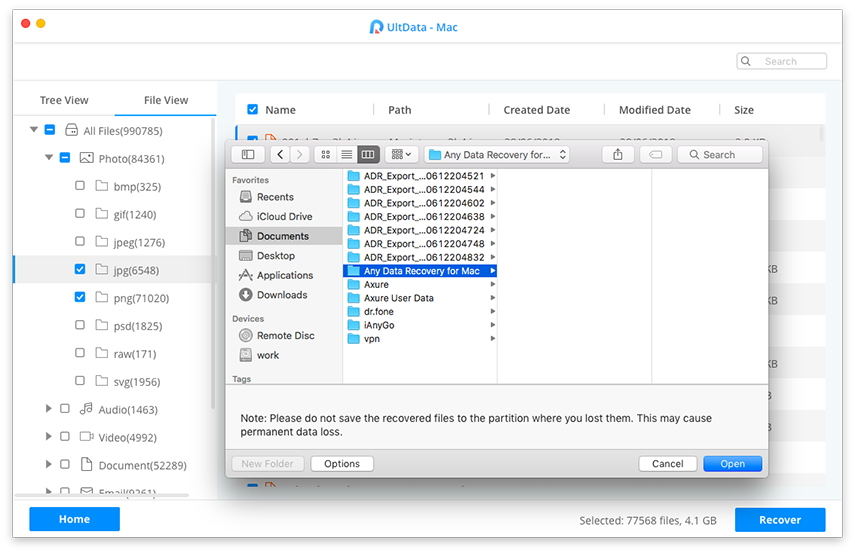
Det er alt. Du har gjenopprettet filer fra harddisken som ikke fungerer på Mac-maskinen.
Konklusjon
Hvis MacBook Pro ikke slår seg på for hva som helstgrunner, guiden ovenfor vil hjelpe deg med å løse problemet ved hjelp av forskjellige metoder. Den viser også hvordan du kan gjenopprette dataene hvis dataene gikk tapt mens du utførte noen av metodene.


![[Løst] FaceTime-kamera fungerer ikke på MacBook](/images/os-x/solved-facetime-camera-not-working-on-macbook.jpg)






